Einleitung
Herzlich Willkommen! Mit pianoscope verwandeln Sie Ihr iPad oder Ihr iPhone in einen mächtigen Assistenten zum Erstellen hochwertiger Klavierstimmungen.
In diesen Handbuch erklären wir Ihnen die grundlegende Bedienung der App und aller ihrer Funktionen. Wir gehen dabei davon aus, dass Sie bereits wissen wie man Klaviere stimmt.
| Das Stimmen von Klavieren ist keine Hexerei. Dennoch benötigen Sie einige Grundkenntnisse, Fertigkeiten und die richtigen Werkzeuge für die Arbeit. Seien Sie also vorsichtig. Wir haften nicht für Schäden an Ihren Instrumenten! |
Die Abbildungen in den folgenden Kapiteln zeigen pianoscope auf dem iPhone. Alle Funktionen stehen aber gleichermaßen auch auf dem iPad zur Verfügung. Die App ist auf dem iPhone für das Querformat optimiert. Alle Ansichten funktionieren jedoch auch hochkant. Auf dem iPad gibt es keine bevorzugte Ausrichtung.
Download, Testphase und Kauf
Systemvoraussetzungen
pianoscope benötigt ein iPhone oder ein iPad mit mindestens iOS 15.
Download
Sie laden die App über den App Store auf Ihrem iPad oder iPhone. Der reine Download ist dabei kostenlos. Über diesen Link gelangen Sie schnell und einfach zu pianoscope im App Store.
Test- und Kaufoptionen
Beim ersten Start erscheint der Dialog In-App-Käufe mit den Optionen zum Testen und Kaufen von pianoscope.
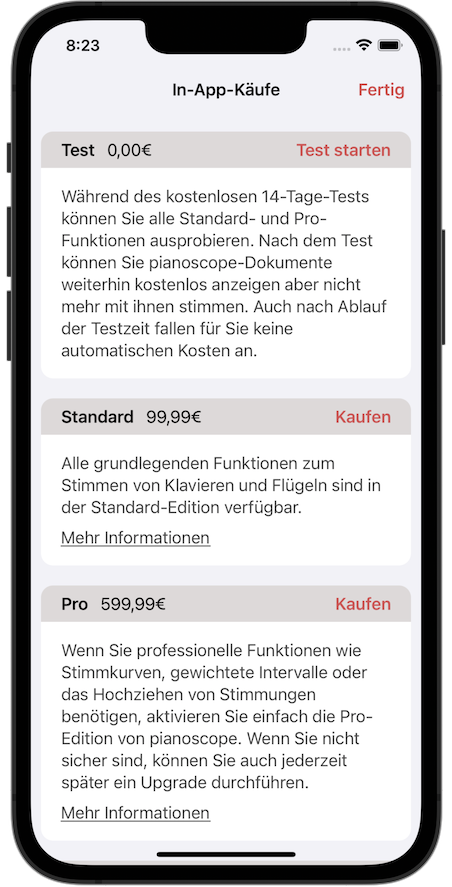
Kostenloser 14-Tage-Test
Sie können alle Funktionen für 14-Tage lang ohne Verpflichtungen kostenlos ausprobieren. Um Ihre kostenlose Testphase zu starten, wählen Sie die Option Test starten im ersten Block. Sie werden danach unter Umständen vom System aufgefordert, Ihr App Store-Kennwort einzugeben. Dies wird benötigt, um zu vermerken, wann Sie die Testphase beginnen.
Wenn die 14 Tage abgelaufen sind, können Sie alle in der Zeit erstellten Stimmdokumente weiterhin öffnen und betrachten, jedoch nicht mehr bearbeiten und keine Instrumente mehr mit ihnen stimmen. Um die Anwendung weiter voll zu benutzen, müssen Sie die Standard- oder Pro-Edition erwerben.
Standard-Edition
pianoscope standard enthält alle grundlegenden Funktionen zum Stimmen von Klavieren und Flügeln. Sie ist geeignet für alle Pianisten, die gerne selbst hochwertige Klavierstimmungen erstellen wollen.
Pro-Edition
pianoscope pro enthält zusätzliche Funktionen für professionelle Klavierstimmer wie eigene Stimmstile, grafische Stimmkurven, Teiltongewichte, extra Streckung oder das Hochziehen von Stimmungen.
Kaufen
Um eine der Editionen zu erwerben, wählen Sie den Schalter Kaufen in dem entsprechenden Block. Danach fragt Sie das System je nach Gerät nach Ihrem Kennwort oder Ihrem Fingerabdruck, um den Kauf zu autorisieren. Sobald der Kauf erfolgreich war, wird dies mit einem roten Haken am entsprechenden Block bestätigt. Wählen Sie nun oben rechts den Schalter Fertig und beginnen Sie mit Ihrer ersten Stimmung. Die dargestellten Preise können sich je nach Land und Währung unterscheiden.
Upgrade auf die Pro-Edition
Wenn Sie unsicher sind, ob Sie die Funktionen der Pro-Edition benötigen, können Sie auch erst die Standard-Edition erwerben und jederzeit später zum reduzierten Preis auf die Pro-Edition upgraden.
Abonnement der Pro-Edition
Als Alternative zu einem Einmalkauf können Sie die Pro-Edition auch als monatliches oder jährliches Abonnement erwerben. Um ein Abonnement abzuschließen, wählen Sie den Schalter Abonnieren in dem entsprechenden Block. Auch hier fragt Sie das System je nach Gerät nach Ihrem Kennwort oder Ihrem Fingerabdruck, um das Abonnement zu autorisieren. Bei Erfolg wird dies mit einem roten Haken am entsprechenden Block bestätigt.
Solange Sie ein Abonnement nicht kündigen, verlängert es sich automatisch nach der gewählten Laufzeit. Über den Schalter Abonnement verwalten können Sie das Abonnement jederzeit kündigen oder zwischen den verschiedenen Laufzeiten wechseln.
Einkäufe wiederherstellen
Wenn Sie pianoscope bereits erworben oder abonniert haben, können Sie es jederzeit neu oder auch auf einem anderen Gerät installieren. Wählen Sie dazu nach der Installation einfach die Option Einkäufe wiederherstellen unterhalb des letzten Blocks. Sie müssen nun unter Umständen Ihr App-Store-Kennwort eingeben. Danach sind die bereits erworbenen Funktionen freigeschaltet.
Öffnen über Menü
Beim ersten Start von pianoscope erscheint der Kauf-Dialog automatisch. Sie können ihn auch später erneut anzeigen, indem Sie den Punkt In-App-Käufe im -Menü auswählen.

Stimmdokumente
Die für das Stimmen eines Instruments benötigten Einstellungen werden in einem sogenannten Stimmdokument gesichert. Für jedes Klavier, das Sie mit pianoscope stimmen möchten, legen Sie ein solches Dokument an.
Erstellen eines neuen Dokuments
Beim ersten Start von pianoscope erscheint die Dokumentenverwaltung wie Sie sie auch aus anderen Apps wie Pages oder Numbers kennen. Um ein neues Dokument zu erstellen, tippen Sie auf das Plus-Symbol oben rechts:
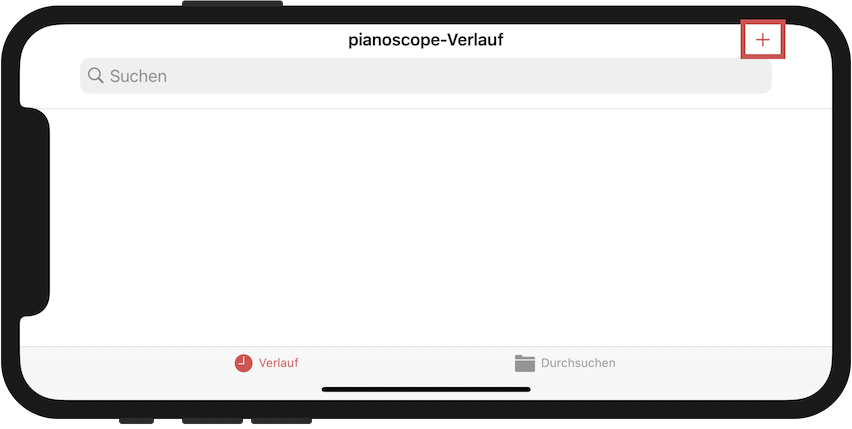
Im folgenden Dialog legen Sie die Grundeinstellungen für das neue Dokument fest. Sie können das Erstellen jederzeit durch Tippen auf Abbrechen oben links verlassen.
Name
Zunächst vergeben Sie einen passenden Namen für das Dokument, unter dem es zukünftig in der Dokumentverwaltung erscheinen wird.
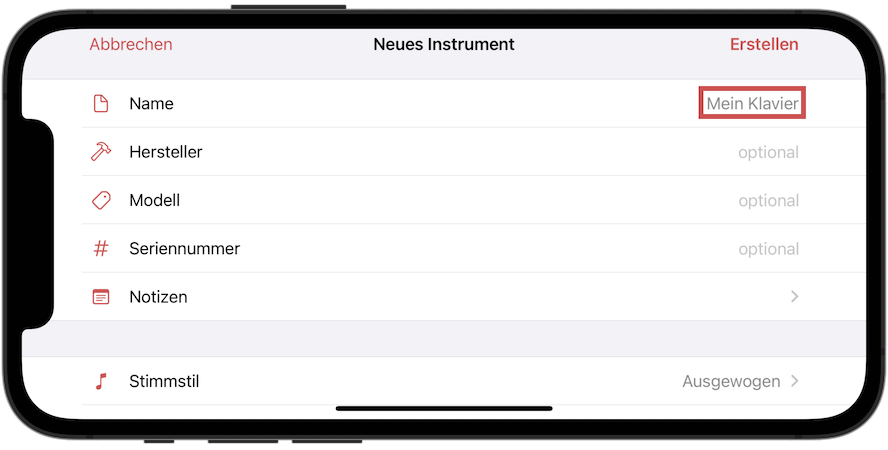
Hersteller, Modell & Seriennummer (pro)
In pianoscope pro können Sie weitere Informationen wie den Hersteller, die Modellbezeichnung oder die Seriennummer eines Instruments hinterlegen. Sie können diese Felder jedoch auch leer lassen.
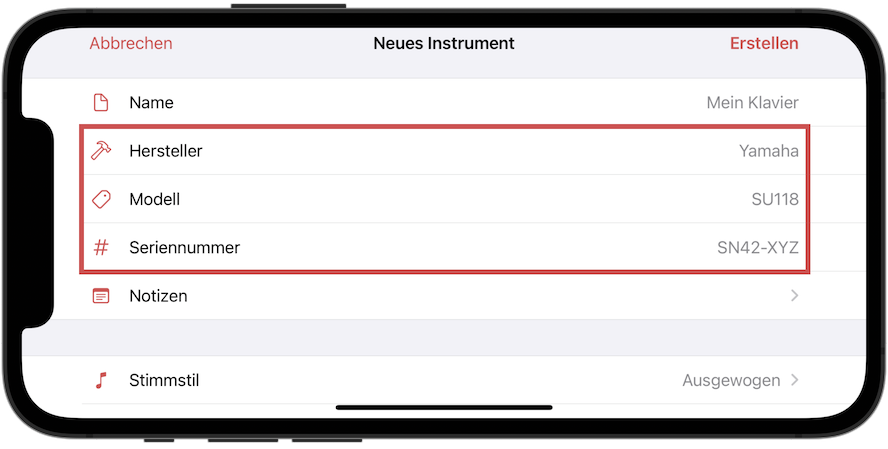
Notizen (pro)
Zusätzliche Informationen zu einem Instrument können Sie in pianoscope pro unter Notizen eintragen. Dazu tippen Sie auf die Zeile Notizen und geben im folgenden Dialog einen beliebigen Text ein. Sie beenden die Eingabe durch Tippen auf den Rückwärtspfeil oben links.

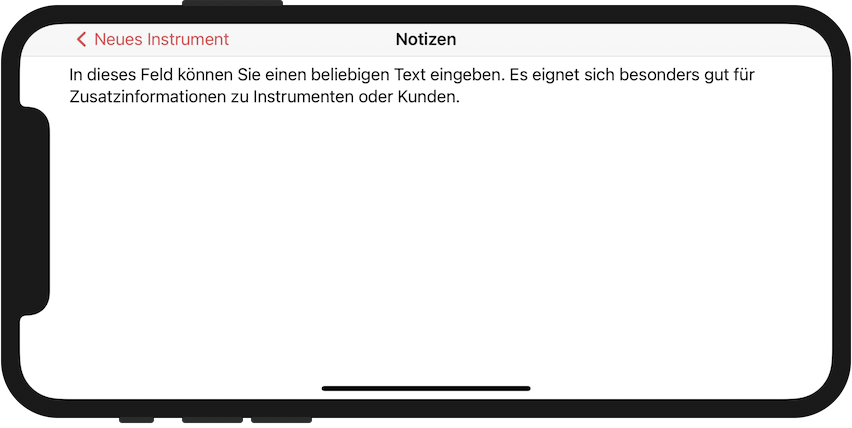
Stimmstil
Mit der Wahl des Stimmstils legen Sie fest, welche langsam schwebenden Intervalle pianoscope möglichst rein stimmen soll. Es stehen folgende Stile zur Verfügung:
-
Ausgewogen
-
Oktaven rein
-
Oktavquinten rein
-
Quinten rein
-
Doppeloktavquinten rein
Die Standardeinstellung Ausgewogen strebt eine Balance aus möglichst reinen Oktaven und Oktavquinten an.
| Der Stimmalgorithmus von pianoscope sucht für ein Instrument nach einer individuellen, möglichst optimalen Lösung. In dieser sind jedoch auch die bevorzugten Intervalle niemals völlig rein, sondern stets leicht temperiert. Dies liegt an der Natur der gleichschwebenden Stimmung und der Inharmonizität des Klaviers. Die bevorzugten Intervalle sind jedoch deutlich reiner als die nicht bevorzugten. |
Um einen anderen Stimmstil auszuwählen, tippen Sie auf die entsprechende Zeile. Im folgenden Dialog wählen Sie die Zeile mit dem gewünschten Stil und tippen danach auf den Rückwärtspfeil oben links.
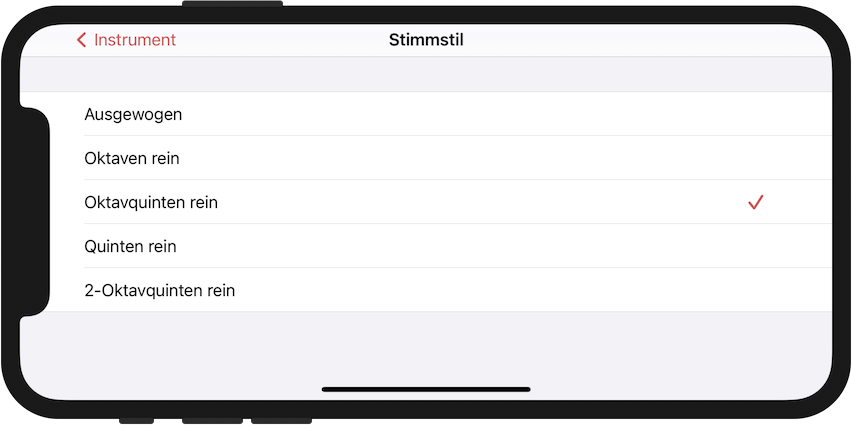
| In der Pro-Edition von pianoscope können Sie Intervalle noch deutlich feiner gewichten und die sich daraus ergebenden Abweichungen detailliert überprüfen. Siehe Stimmkurve. |
Temperierung

Standardmäßig verwendet pianoscope zum Berechnen der Stimmkurve eine gleichstufige Temperierung. Wenn Sie eine andere verwenden möchten, tippen Sie auf die Zeile Temperierung. Im folgenden Dialog können Sie eine von circa 70 gängigen Temperierungen der älteren und neueren Geschichte auswählen oder eine eigene erstellen.

Die angebotenen Temperierungen sind in folgende Kategorien unterteilt:
- Pythagoreisch
-
Diese Temperierungen bevorzugen reine Quinten.
- Rein
-
Diese bevorzugen reine Quinten und Terzen.
- Mitteltönig
-
Diese Temperierungen bevorzugen reine Terzen und sind in acht Tonarten spielbar.
- Mitteltönig modifiziert
-
Abgemilderte Wolfintervalle erlauben es, in neun Tonarten zu spielen.
- Wohltemperiert
-
Die Temperierungen erlauben es, mit Färbungen in allen Tonarten zu spielen.
- Quasi gleichstufig
-
Historische Temperierungen, die sich der gleichstufigen Stimmung annähern, ohne Sie exakt zu erreichen.
Standardmäßig sind die Temperierungen innerhalb der Kategorien nach der Jahreszahl ihrer Veröffentlichung sortiert. Über das -Menü können Sie sie jedoch auch nach ihrem Namen ordnen.
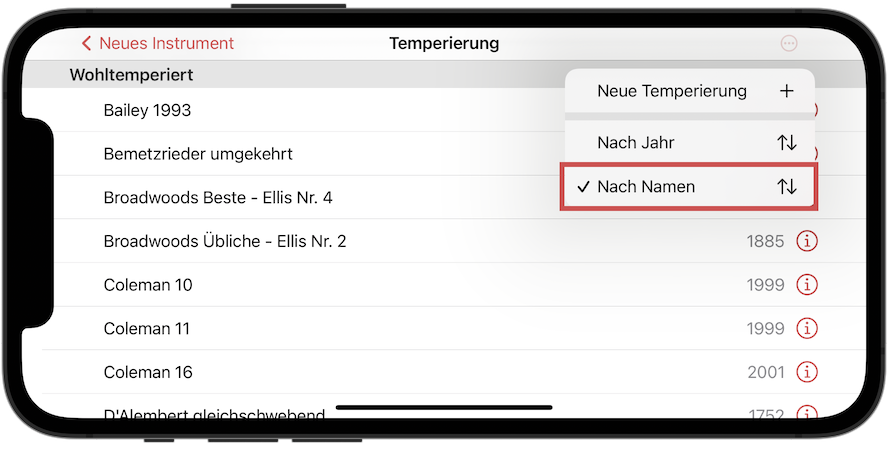
Wenn Sie am oberen Ende der Liste weiter nach unten wischen, erscheint ein Suchfeld. Geben Sie dort einen Suchbegriff ein, um den Inhalt der Liste entsprechend zu reduzieren.

Um eine Temperierung auszuwählen, tippen Sie einfach auf die entsprechende Zeile. Ihre Auswahl wird durch einen roten Haken markiert.
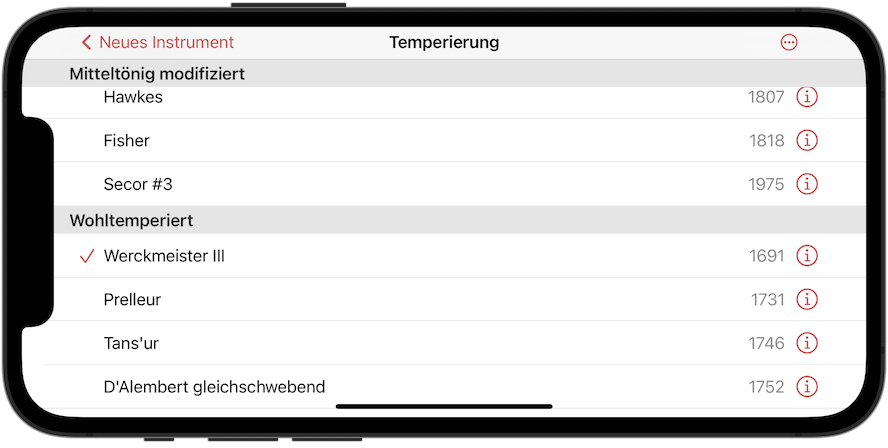
Wenn Sie sich für die Details einer Temperierung interessieren, tippen Sie auf das Informationssymbol am Ende einer Zeile. Der folgende Dialog enthält die Offsets, die pianoscope mit dieser Temperierung beim Berechnen der Stimmkurve verwendet.
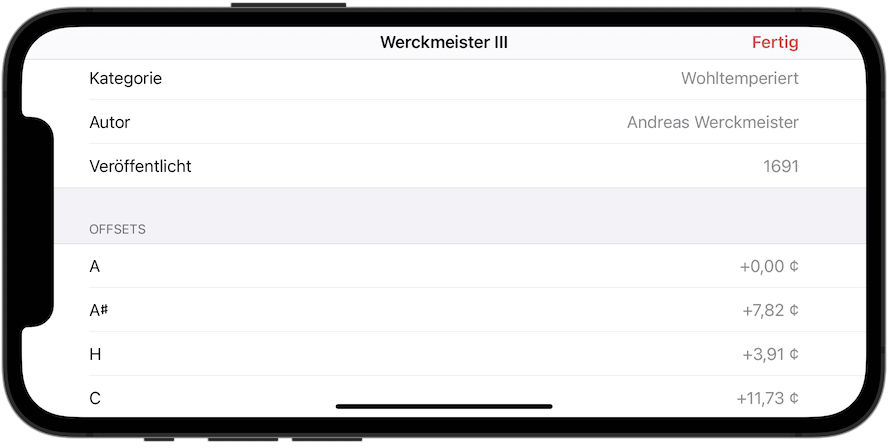
Eigene Temperierungen (pro)
Wenn Sie eine eigene Temperierung erstellen möchten, gibt es dazu zwei Möglichkeiten:
Wählen Sie entweder den Punkt Neue Temperierung im -Menü aus, um eine Temperierung zu erstellen, in der sämtliche Offsets zunächst auf 0 Cents stehen.
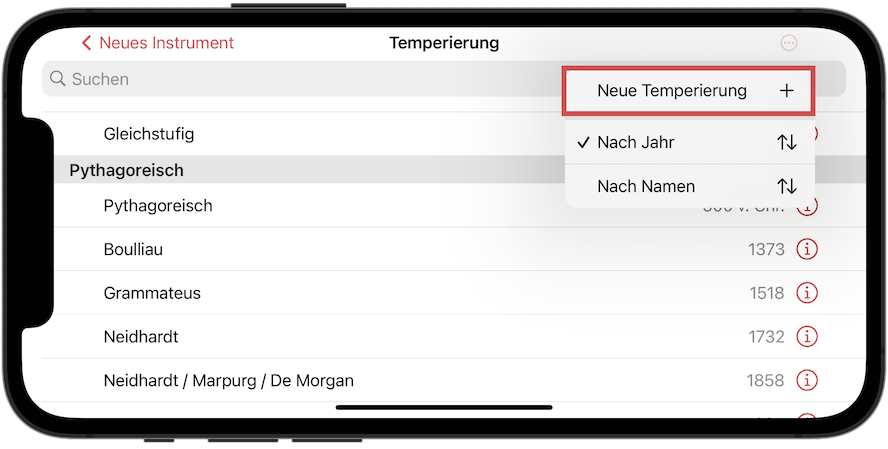
Oder wischen Sie auf der Zeile einer bestehenden Temperierung nach links und wählen den Punkt Duplizieren, um eine Kopie zu erstellen, deren Offsets Sie danach bearbeiten können.

Vergeben Sie im folgenden Detail-Dialog einen Namen für Ihre neue Temperierung. Der Name darf dabei nicht der gleiche sein wie bei einer bereits existierenden Temperierung.

Um einen Offset zu vergeben, tippen Sie auf die Zeile eines Tons. Im erscheinenden Dialog können Sie nun den gewünschten Centbetrag einstellen und mit den Pfeiltasten in der oberen rechten Ecke danach bequem zum nächsten Ton wechseln.
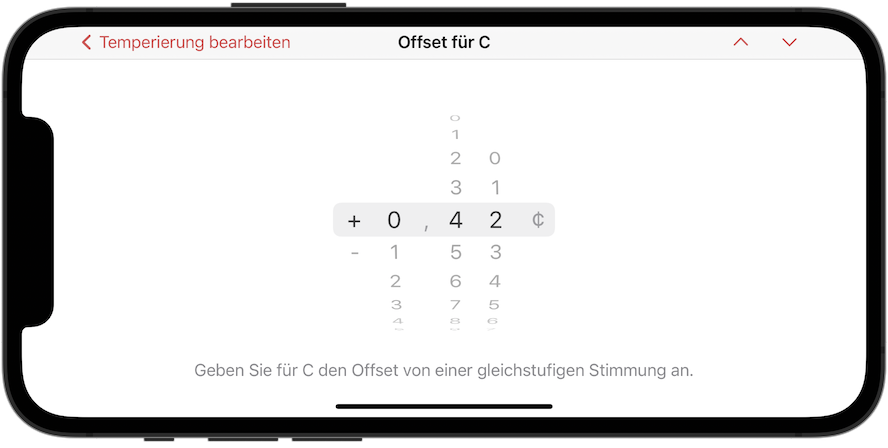
Wenn Sie alle Offsets vergeben haben, tippen Sie auf den Rückpfeil in der oberen linken Ecke. Ihre neue Temperierung erscheint nun am oberen Ende der Liste unter der Kategorie Eigene.
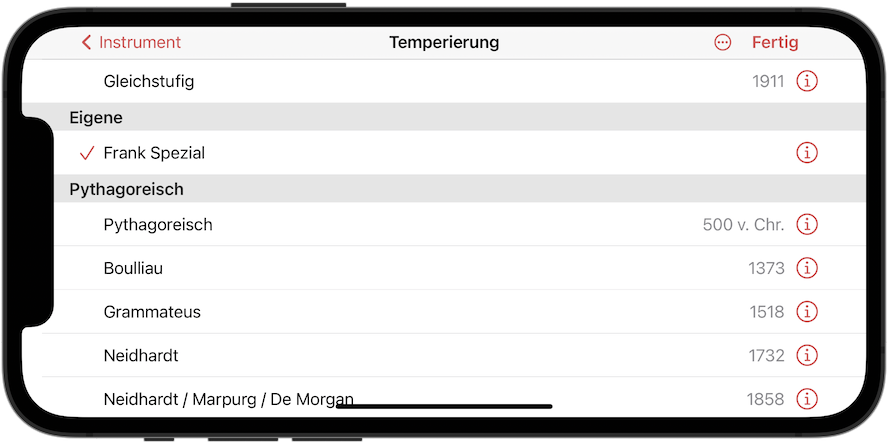
Um eine eigene Temperierung wieder zu löschen, wischen Sie auf der entsprechenden Zeile nach links und wählen den Punkt Löschen.
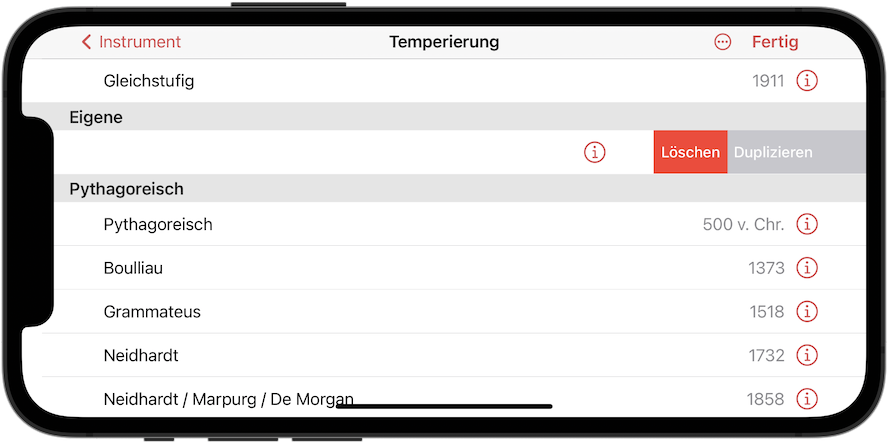
Tonumfang
Sie können mit pianoscope auch Instrumente wie Cembalos und Spinette stimmen, die einen deutlich kleinerem Tonumfang als normale Klaviere besitzen. Stellen Sie dazu die unterste und oberste Note des Tonumfangs ein. pianoscope beachtet dann bei sämtlichen Berechnungen und in allen Ansichten nur die Töne aus diesem Bereich.

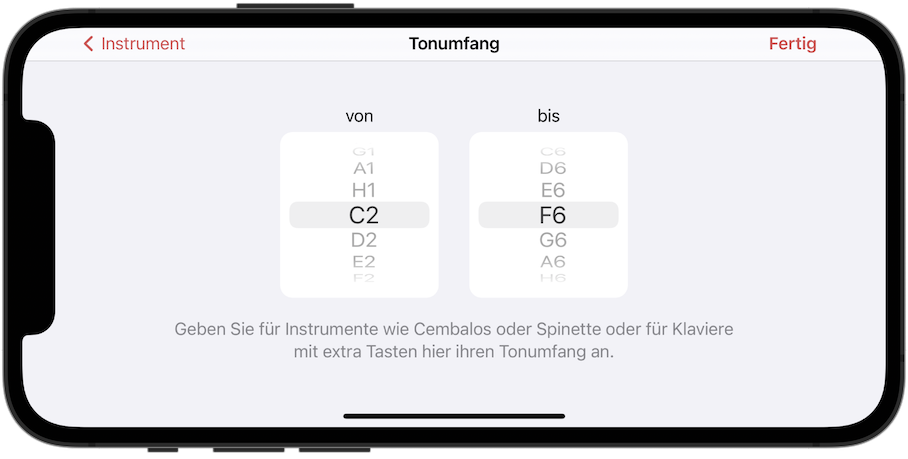
Erweiterte Basstöne (pro)
Manche Instrumente haben zusätzliche Basstöne unterhalb von A0, wie zum Beispiel einige Konzertflügel von Bösendorfer. Mit pianoscope pro können Sie auch diese Töne stimmen, indem Sie hier die tiefste Note auswählen.

Kammerton
Hier legen Sie fest, auf welche Frequenz das Kammerton-A4 gestimmt werden soll. Um diesen Ton herum berechnet pianoscope die individuelle Stimmung für das Instrument.
Der voreingestellte Wert ist 440 Hz. Um ihn zu verändern, tippen Sie auf die Kammerton-Zeile. Im folgenden Dialog können Sie durch Drehen der linken Auswahlräder eine Frequenz zwischen 370 Hz und 524 Hz mit bis zu zwei Nachkommastellen auswählen. Alternativ können Sie mit den rechten Auswahlrädern auch den Offset zum Standardkammerton 440 Hz in Cent angeben.
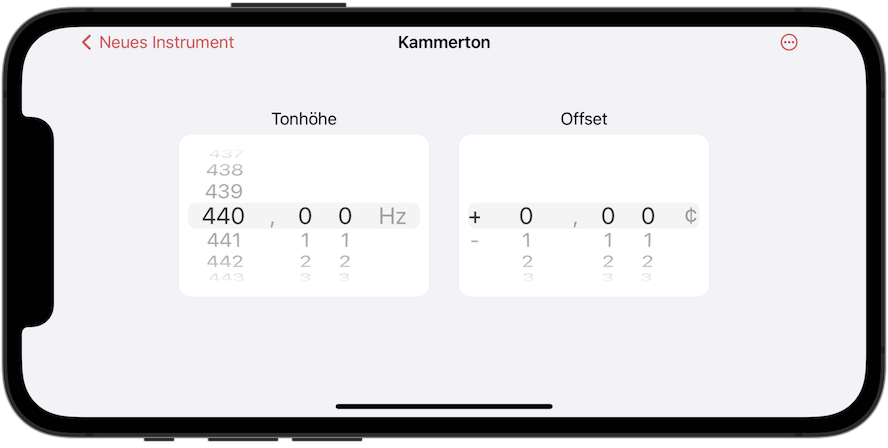
Messen
Wenn Sie die aktuelle Kammertonhöhe eines Instruments untersuchen oder übernehmen wollen, öffnen Sie dazu das -Menü oben rechts und wählen den Punkt Messen.
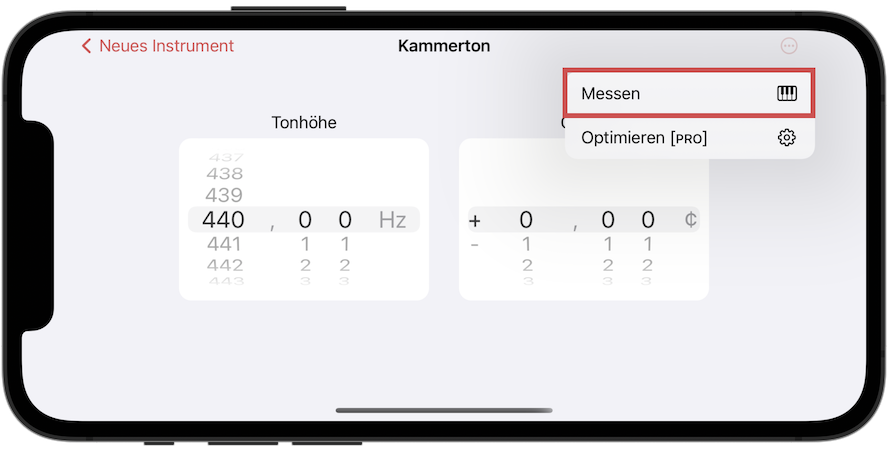
pianoscope fordert sie nun auf, den Ton A4 auf dem Instrument zu spielen. Wenn der Chor stark verstimmt ist, sollten sie sich dabei für eine der Saiten entscheiden und die anderen dämpfen. Die App analysiert nun den gespielten Ton und übernimmt seine Tonhöhe.
Optimieren (pro)
Mit der Optimieren-Funktion können Sie aus dem momentanen Stimmzustand eines Instruments einen optimalen Kammerton ermitteln, der ein Minimum an Tonhöhenänderungen erfordert.
Je nach Situation arbeitet diese Funktion auf drei verschiedene Weisen:
-
Wenn Sie gerade ein Dokument für ein neues Instrument einrichten, ist die Inharmonizität noch nicht vermessen. In diesem Fall öffnet die Optimieren-Funktion den Inharmonizitäts-Dialog, und Sie können die gesamte Messung bereits hier durchführen. Der optimale Kammerton wird danach aus den dabei gemessenen Tonhöhen ermittelt.

| Anders als bei der reinen Inharmonizitätsmessung können Sie hier auch Töne oberhalb von C7 spielen. Diese spielen zwar keine Rolle für die Inharmonizität, werden aber zum Optimieren des Kammertons verwendet. |
-
Wenn in einem bestehenden Dokument die Inharmonizität erst kürzlich vermessen wurde, öffnet die Optimieren-Funktion einen Dialog. Wählen Sie dort Messung verwenden, um den optimalen Kammerton aus den Tonhöhen der Inharmonizitätsmessung zu ermitteln. Um die Tonhöhen separat zu vermessen, wählen Sie Neu vermessen. Der weitere Ablauf ist dann wie in Punkt 3.
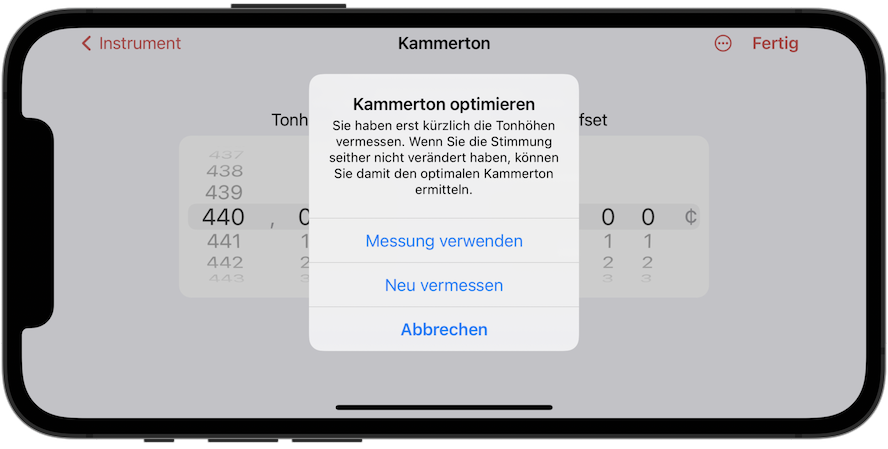
-
Wenn ihr Dokument lediglich eine ältere Messung enthält, erscheint ein Dialog, der Sie auffordert, einige Töne zu vermessen. Der Ablauf ähnelt dabei dem <<measure-inharmonicity>: Folgen Sie der Aufforderung und spielen Sie nacheinander die rot markierten Töne des A-Moll-Dreiklangs, jeweils für eine Sekunde, bis sie grün geworden sind. Danach passt pianoscope den Kammerton anhand der gemessenen Werte automatisch an.
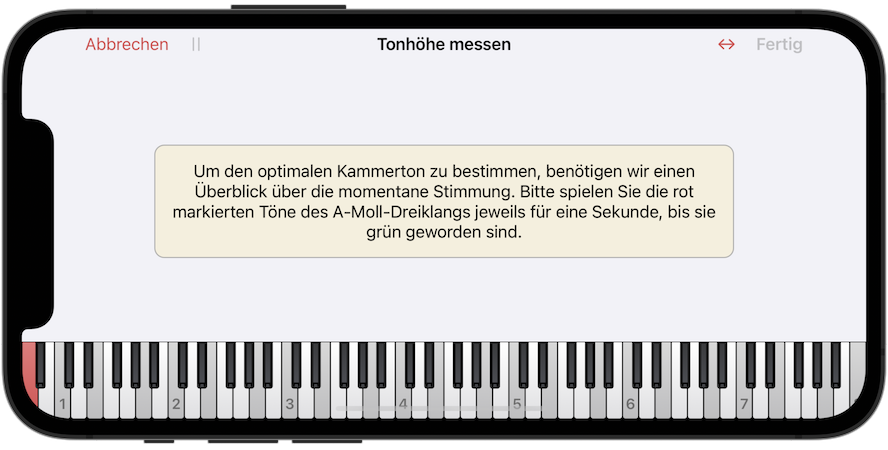
| Sie müssen sich beim Vermessen der Tonhöhe nicht streng an die vorgeschlagenen Noten des A-moll-Dreiklangs halten. pianoscope gewichtet beim Optimieren des Kammertons alle gemessenen Noten gleichermaßen. Sie können somit einem Tonbereich ein stärkeres Gewicht geben, indem Sie in ihm mehr Noten vermessen als in anderen Bereichen. |
| Die Optimieren-Funktion ist nicht sinnvoll, um den Kammerton für stark abgesunkene Instrumente zu ermitteln. Wählen Sie in diesen Fällen die Tonhöhe des Kammertons manuell und verwenden dann die Hochziehen-Funktion. |
Zurücksetzen
Über das -Menü können Sie die Kammertonhöhe auch auf 440 Hz zurücksetzen oder auf den Wert, den Sie zum Standard gemacht haben.

Zum Standard machen (pro)
Wenn Sie Instrumente häufig auf die selbe Weise stimmen, können Sie Ihre Einstellungen zum Standard für neue Dokumente machen. Stellen Sie dazu einfach die gewünschten Werte für Kammerton, Stimmstil, Temperierung und Tonumfung ein und tippen dann auf die Schaltfläche Zum Standard machen. Neue Dokumente erhalten von nun an automatisch diese Einstellungen.
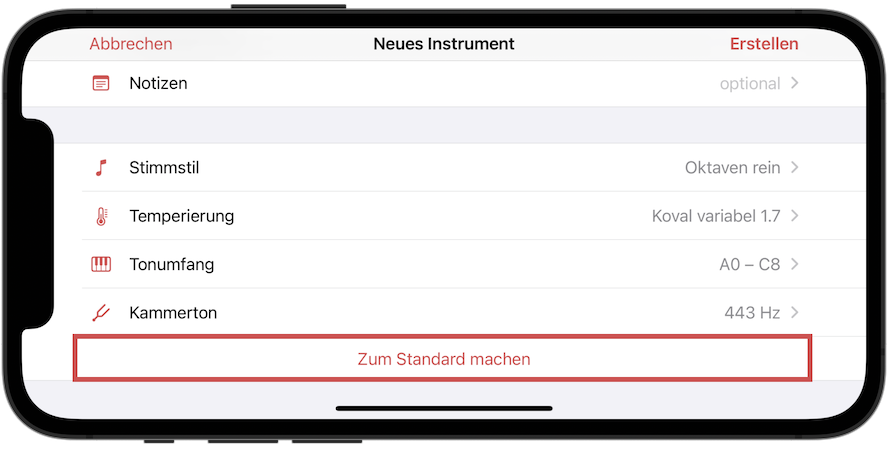
Abschließen der Einstellungen
Wenn Sie mit allen Einstellungen zufrieden sind, tippen Sie auf die Schaltfläche Erstellen oben rechts. Damit erzeugen Sie ein neues Dokument mit den gewählten Einstellungen.

Danach wird das Dokument automatisch geöffnet, und Sie gelangen in die Stimmansicht.
Verwalten von Dokumenten
Um die Dokumentenverwaltung erneut zu öffnen, tippen Sie auf das Dokumente-Symbol oben links in der Funktionsleiste.

In der folgenden Ansicht können Sie bestehende Dokumente verwalten. Zum Öffnen eines Dokuments tippen Sie einfach auf ein Dokumentensymbol. Zum Umbenennen, Bewegen, Duplizieren und Löschen, tippen und halten Sie ein Dokumentensymbol.
Odner können Sie über das -Menü oben rechts erstellen.
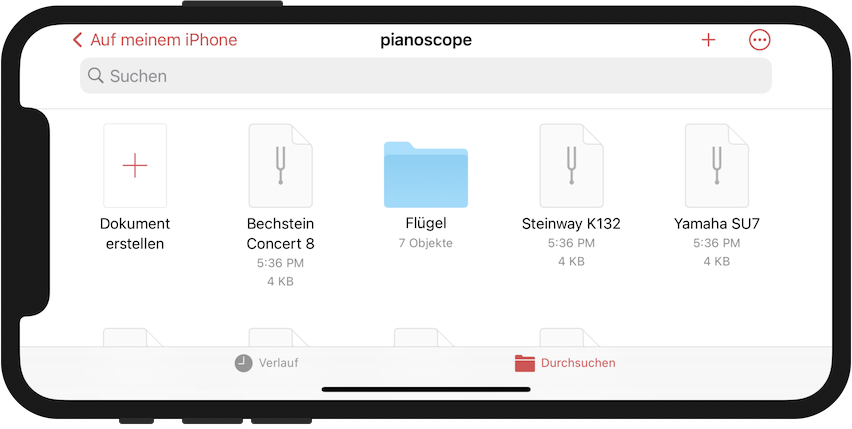
Cloud-Speicher
Wenn Sie die selben Dokumente auf mehreren iPhones und iPads verwenden wollen, können Sie sie in einem Cloud-Speicher wie zum Beispiel iCloud Drive anlegen. Dazu tippen Sie zweimal auf den Zurück-Pfeil oben links und wählen danach die Zeile mit iCloud Drive aus. Sie können bestehende Dokumente auch dorthin bewegen.
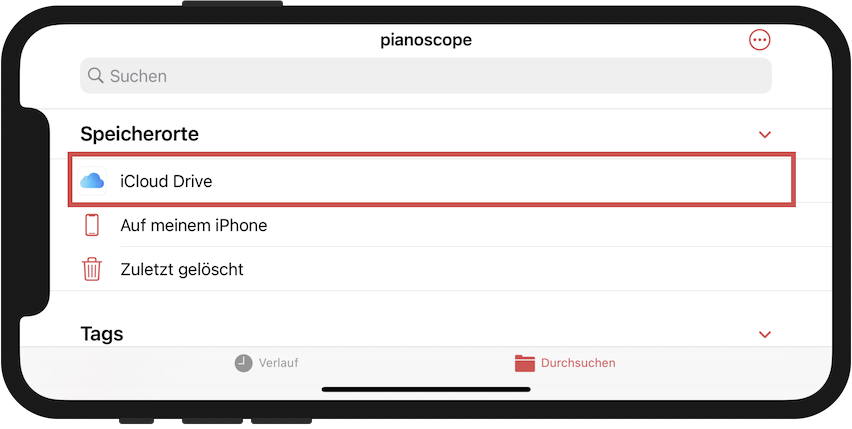
| Wenn Sie die Apps von Cloud-Drittanbietern wie Dropbox oder Box.com installieren, können Sie auch deren Speicherorte mit pianoscope nutzen. |
Vermessen der Inharmonizität
Beim ersten Stimmen
Damit pianoscope eine Stimmung für ein Klavier berechnen kann, muss es die Inharmonizität aller Saiten und die relativen Intensitäten der wichtigsten Obertöne kennen. Beides vermessen Sie bei der ersten Stimmung eines Instruments in der Inharmonizitätsansicht. Wenn noch keine Messung vorhanden ist, bittet Sie die Stimmansicht, diese durchzuführen.

Öffnen über Menü
Wenn Sie die Inharmonizität bereits zuvor vermessen haben, können Sie die zugehörige Ansicht über den Punkt Inharmonizität im -Menü öffnen.

| Die Ergebnisse der Inharmonizitätsmessung werden im Stimmdokument gesichert, so dass Sie für weiteren Stimmungen des gleichen Instruments nicht erneut messen müssen. |
Ablauf der Messung
Standardmäßig bereitet pianoscope eine Messung für eine feine Stimmung vor und bittet Sie, alle Töne von A0 bis C7 für je eine Sekunde zu spielen. Der zu spielende Bereich ist auf der Klaviatur grau hinterlegt.

Wenn Sie ein Instrument jedoch lediglich grob stimmen wollen, tippen Sie auf die Schaltfläche Feine Stimmung und wechseln im erscheinenden Menü auf eine Grobe Stimmung.

pianoscope markiert für die grobe Messung nur alle As und Es der ersten sechs Oktaven.
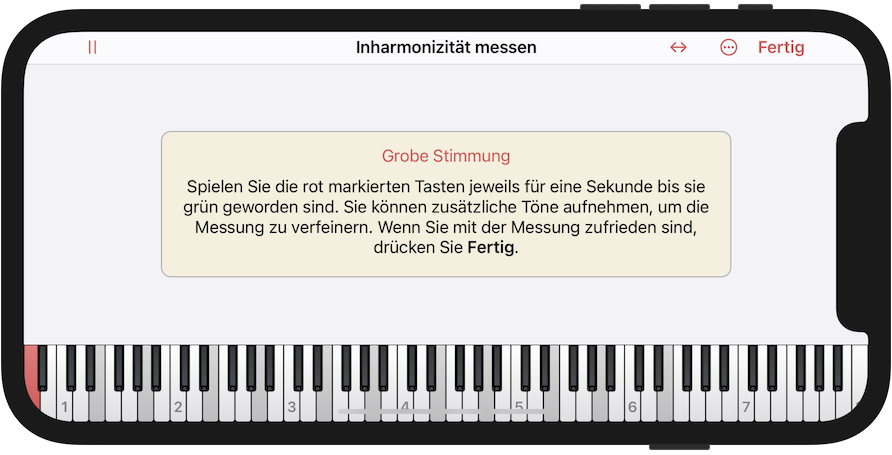
Eine grobe Stimmung spart Ihnen Zeit, weil Sie lediglich eine Stichprobe von Tönen messen, aus denen pianoscope automatisch ein Modell aller anderen Töne erstellt. Eine grobe Messung bildet die Besonderheiten eines Instruments vor allem im Bassbereich nicht vollständig ab, ist jedoch für viele Zwecke ausreichend.
Wenn Sie häufig mit groben Stimmungen beginnen, können Sie diese Einstellung in der Pro-Edition von pianoscope auch zum Standard für neue Dokumente machen. Tippen Sie dazu erneut auf die Schaltfläche Grobe Stimmung und wählen im erscheinenden Menü den Punkt Zum Standard machen.

Der folgende Messablauf ist für feine und grobe Stimmungen gleich.
Spielen Sie den ersten Ton A0 und halten ihn für eine Sekunde. Während der Ton klingt, füllt sich die aktuelle Taste langsam mit grüner Farbe.

Ist die ganze Taste grün, war die Messung erfolgreich und pianoscope fordert Sie auf, die nächste Taste zu spielen.

Für jede erfolgreiche Messung wird im Diagramm ein Punkt eingezeichnet. Je weiter oben ein Punkt gezeichnet wird, desto höher ist die Inharmonizität. Die horizontalen grauen Linien stellen dabei jeweils einen Faktor zehn dar.
| Wenn eine Taste um mehr als 50 Cent verstimmt ist, kann pianoscope nicht mehr automatisch erkennen, um welchen Ton es sich handelt. In diesem Fall müssen Sie die Automatische Tastenauswahl über die Funktionsleiste ausschalten und die jeweils zu messende Taste durch Tippen auf dem Bildschirm auswählen – falls sie nicht bereits ausgewählt ist. |
| Wenn ein Saitenchor deutlich in sich verstimmt ist, sollten Sie nur eine einzelne Saite klingen lassen und die anderen abdämpfen, um präzisere Ergebnisse zu erhalten. Leicht verstimmte Chöre können Sie jedoch zusammen vermessen. |
Nachdem Sie die ersten Töne vermessen haben, berechnet pianoscope den erwarteten idealisierten Verlauf der Inharmonizität für alle Tasten. Je mehr Töne Sie vermessen, desto genauer bildet die dargestellte Kurve die Realität des Instruments ab.

Sie können eine Messung jederzeit durch Drücken des Pause-Symbols in der Funktionsleiste oben links unterbrechen. Zum Fortsetzen drücken Sie den Schalter erneut.
Während der Messung der Inharmonizität einer Saite ermittelt pianoscope gleichzeitig die relative Intensität der jeweils ersten zehn Obertöne. Die dabei gemessenen Werte werden in der Inharmonizitätsansicht jedoch nicht angezeigt, sondern erscheinen als Farbverläufe der Abweichungskurven in der Stimmkurvenansicht.
Wenn Sie sich für eine grobe Messung entschieden haben, können Sie zusätzlich zu den geforderten Tönen jederzeit beliebige andere Noten spielen. Sie müssen sich dabei auch nicht an die von pianoscope vorgegebene Reihenfolge halten. In diesem Beispiel wurde der Bassbereich feiner vermessen, der Tenor und Diskant jedoch nur mit Stichproben.
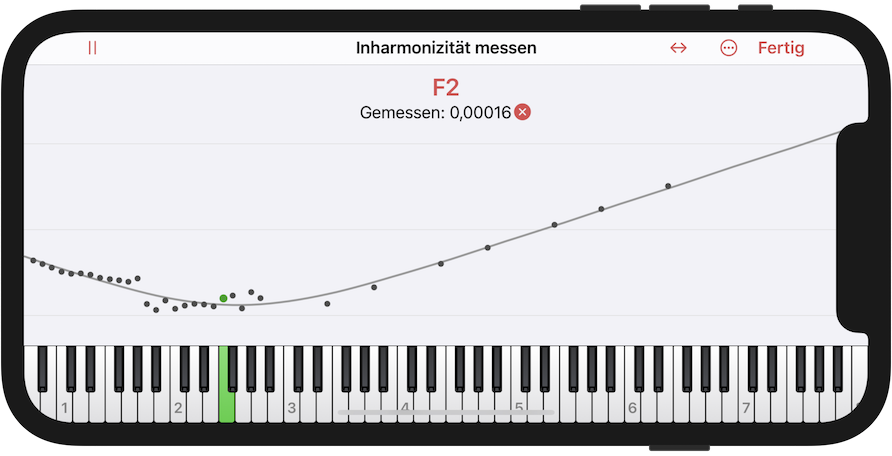
Ausreißer erneut messen
Sie können das Messen eines Tons jederzeit wiederholen, auch wenn pianoscope Sie bereits auffordert, den nächsten Ton zu spielen. Wenn die dargestellte Inharmonizität eines Tons stark von der idealisierten Kurve abweicht, kann dies an einem schlecht ausgeglichenen Klavier oder an einer fehlerhaften Messung, zum Beispiel wegen eines störenden Hintergrundgeräuschs liegen. Wiederholen Sie die Messung, wenn pianoscope Sie wie in diesem Beispiel dazu auffordert.

Es kann passieren, dass pianoscope einen Wert als Ausreißer markiert, den Sie jedoch für korrekt halten. Wählen Sie in diesem Fall den Wert aus und tippen auf den grünen Haken, damit pianoscope ihn dauerhaft akzeptiert.
Löschen von Messpunkten
Sie können jederzeit einzelne Messpunkte durch Tippen auswählen und sie dann mit dem roten X löschen. Wenn sie den Finger länger auf dem X halten, erscheint ein Menü, das Ihnen erlaubt, sämtliche Messwerte auf einmal zu löschen.
Beenden der Messung
Wenn Sie alle erforderlichen Töne eingespielt haben und Sie mit dem Ergebnis zufrieden sind, kehren Sie durch Tippen auf den Schalter Fertig oben rechts zur Stimmansicht zurück.

Anzeige der Tonhöhen (pro)
Während der Messung der Inharmonizitäten ermittelt pianoscope auch gleichzeitig die aktuellen Tonhöhen. Um diese darzustellen, wischen Sie einfach im Diagramm mit dem Finger nach oben oder unter.
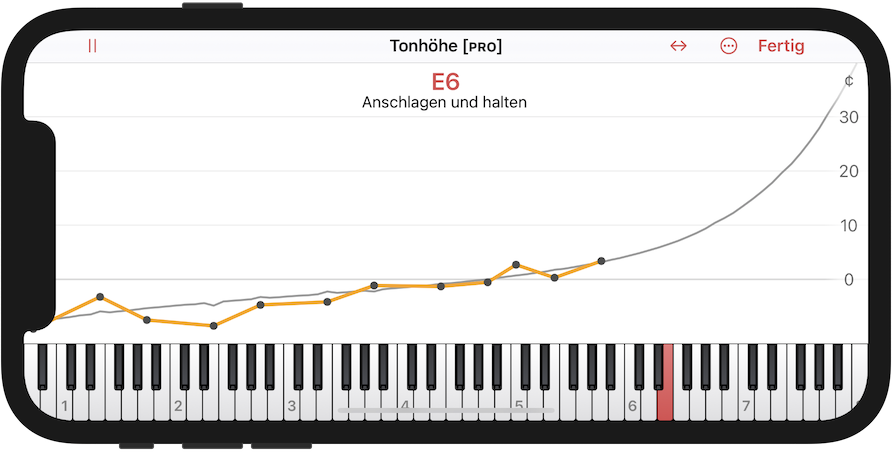
Nach einer Stimmung erscheinen in dieser Darstellung auch die wirklichen Tonhöhen der bereits gestimmten Saiten.
Durch erneutes Wischen gelangen Sie wieder zurück zur Anzeige der Inharmonizitäten. Während der Messungen können beliebig zwischen beiden Ansichten hin und her wechseln.
Kurveneinstellungen
Aus den Inharmonizitätswerten der gemessenen Töne konstruiert pianoscope eine idealisierte Kurve, aus der es die Inharmonizitäten der anderen Tasten ableitet. Für die gemessenen Töne verwendet es standardmäßig die direkten Messwerte. Über das -Menü können Sie die insgesamt resultierende Kurve anzeigen, die pianoscope für die Berechnung der Stimmung verwenden wird.

Wenn die gemessenen Inharmonizitäten viele Sprünge aufweisen, wird die von pianoscope errechnete Stimmkurve ebenfalls Sprungstellen enthalten, die die Stimmung an die Besonderheiten des Instruments anpassen. Wenn Sie glattere Stimmkurven bevorzugen, kann pianoscope auch alternativ einen Mittelwert aus gemessener und idealisierter Inharmonizität verwenden. Hierzu wählen Sie den Punkt Gewichtung im -Menü. Im folgenden Dialog können Sie über den Schieberegler die gewünschte Gewichtung einstellen.
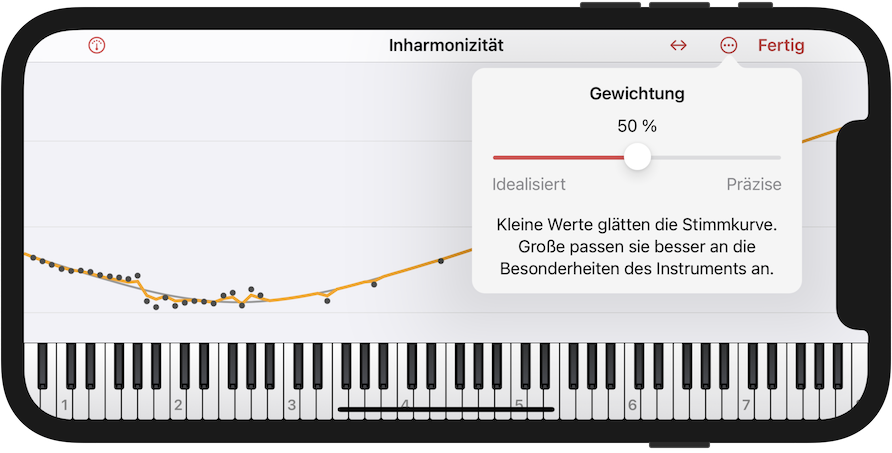
Stimmansicht
Die Stimmansicht hilft Ihnen, die von pianoscope ermittelte Stimmung auf das Instrument zu übertragen. Sie erkennt dabei automatisch, welchen Ton Sie spielen und zeigt Ihnen an, wie weit die Tonhöhe der momentan klingenden Saite vom ihrem berechneten Ziel entfernt ist.

-
Zurückkehren zur Verwaltung der Stimmdokumente
-
Name des aktuellen Stimmdokuments
-
Schalter für Einfrieren des Zeigers (pro)
-
Schalter für die Tonerzeugung (pro)
-
Modus für die Automatische Tastenauswahl
-
Hauptmenü
-
Name der ausgewählten Taste
-
Berechnete Zieltonhöhe für die ausgewählte Taste, als Abweichung in Cents von einer harmonischen Stimmung.
-
Zeigerdarstellung der Abweichung des momentan klingenden Tons von der Zieltonhöhe in Cent
-
Stroboskopdarstellung der Abweichung von der Zieltonhöhe
-
Textdarstellung der Abweichung des momentan klingenden Tons von der Zieltonhöhe in Cent
-
Ausgewählte Taste
Automatische Tastenauswahl
In der Standardeinstellung erkennt pianoscope, welchen Ton Sie gerade spielen und wählt die entsprechende Taste automatisch in der Stimmansicht aus. Dies ist jedoch nicht immer erstrebenswert. Deshalb bietet pianoscope verschiedene Einstellungen an. Das zweite Symbol von rechts in der Funktionsleiste zeigt den momentan aktiven Modus für die automatische Tastenauswahl an. Wenn Sie auf das Zeichen tippen, erscheint ein Menü, über das Sie diese Einstellung ändern können.

- Gesamter Tonumfang
-
Bei jedem erkannten Ton wechselt die Auswahl automatisch
- Chromatisch aufsteigend
-
Die Auswahl wechselt nur, wenn der gespielte Ton einen Halbton oberhalb der momentan ausgewählten Taste liegt.
- Chromatisch absteigend
-
Die Auswahl wechselt nur, wenn der gespielte Ton einen Halbton unterhalb der momentan ausgewählten Taste liegt.
- Chromatisch auf- und absteigend
-
Die Auswahl wechselt nur, wenn der gespielte Ton einen Halbton oberhalb oder unterhalb der momentan ausgewählten Taste liegt.
- Aus
-
Die Auswahl wechselt nie automatisch, sondern nur durch Tippen auf die Bildschirmklaviatur.
Die chromatischen Einstellungen sind hilfreich, wenn Sie beim Stimmen andere Saiten zum Vergleich heranziehen möchten. Auch bei störenden Hintegrundgeräuschen können sie verhindern, dass die Auswahl ungewollt springt.
In allen Einstellungen können Sie die Auswahl stets auch durch Tippen auf die Bildschirmklaviatur wechseln.
| Auch durch Tippen auf den linken oder rechten Teil der Skala können Sie zu einer benachbarten Taste einen Halbton höher oder tiefer wechseln. Wenn Sie wischen, wechseln Sie mit Oktavabstand. |
| Wenn ein Ton stärker als 50 Cent verstimmt ist, kann die automatische Tastenauswahl nicht funktionieren. In diesem Fall müssen Sie sie auf Aus stellen. |
Klaviaturgröße
Die Größe der Bildschirmklaviatur können Sie durch Zusammen- und Auseinanderbewegen von Daumen und Zeigefinger (Pinch) stufenlos verändern.
Zeigerdarstellung
Die Skala mit dem roten Zeiger stellt die Abweichung des momentan klingenden Tons von seiner Zieltonhöhe in Cent dar. Das Ziel – die Null – liegt dabei in der Mitte. Ist der Zeiger links davon, ist der Ton zu tief, auf der rechten Seite ist er zu hoch.

Die Skala ist dabei nicht linear: Je näher der Zeiger der Mitte ist, desto sensibler reagiert er auf Änderungen der Tonhöhe. Im Bereich direkt um die Null, liegt die Auflösung bei unter 0,05 Cent, im Außenbereich bei etwa 2 Cent. Wenn Sie die Abweichung auch als Text darstellen möchten, können Sie dies in den Einstellungen aktivieren. Sie erscheint dann unterhalb des Zeigers.
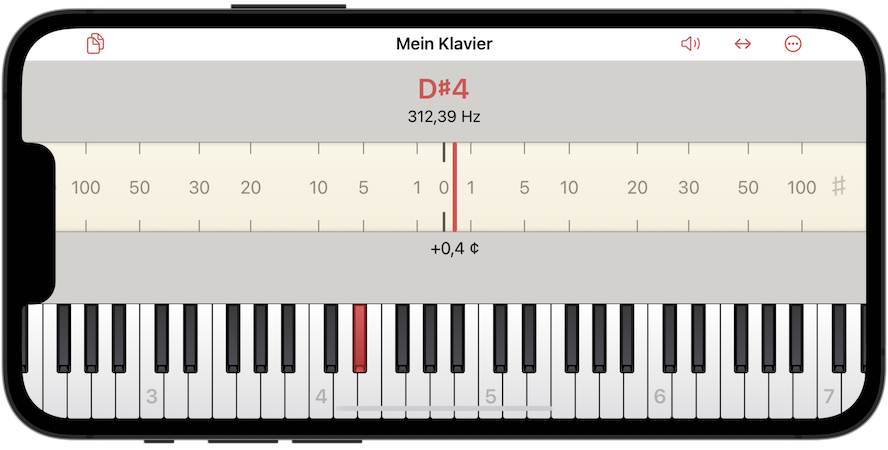
Stroboskop
Über die Einstellungen im -Menü können Sie das Stroboskop aktivieren, welches ebenfalls die Abweichung des momentan klingenden Tons von der Zieltonhöhe darstellt. Seine Bewegung imitiert die Schwebung zweier gleichzeitig klingender Saiten. Läuft es nach links, ist der Ton zu tief. Läuft es nach rechts, ist er zu hoch – je schneller, desto stärker. Kommt es zur Ruhe, haben Sie das Stimmziel erreicht. Die Bewegung des Stroboskops lässt sich auch aus dem Augenwinkel erkennen, so dass Sie nicht dauerhaft den Bildschirm fokussieren müssen.
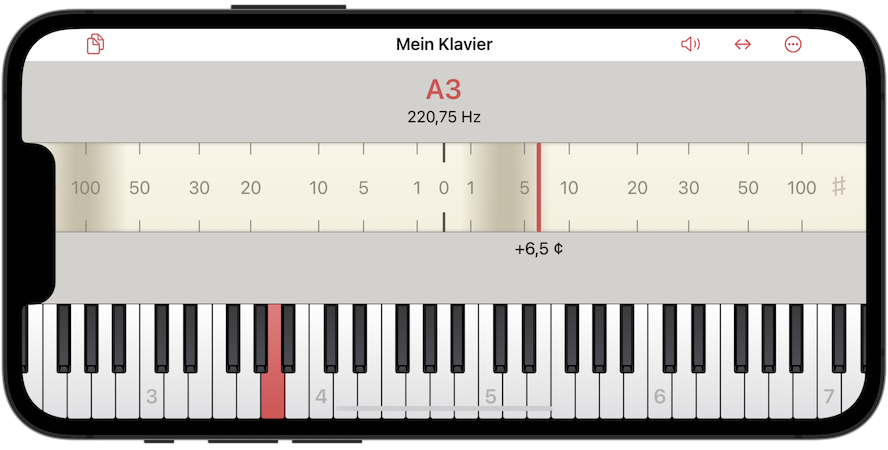
Wenn Sie es aufgeräumt mögen, können Sie das Stroboskop auch ohne Skala und Zeiger darstellen. In dieser Darstellung können Sie sich ohne Ablenkung rein auf die Bewegung des Stroboskops konzentrieren.

Überprüfen des Kammertons
In der Grundeinstellung zeigt die Stimmansicht die Frequenz des momentan klingenden Tons lediglich beim Spielen eines A4 an. Dies ist hilfreich, um beim Beginn einer Stimmung zu entscheiden, welche Kammertonfrequenz für ein Instrument geeignet ist. In den Einstellungen können Sie das Anzeigen der momentanen Frequenz auch für alle anderen Töne aktivieren.

| Wenn Sie sich ein komplettes Bild über die momentane Stimmung des gesamten Instruments verschaffen wollen, können Sie auch die grafische Darstellung der Hochziehen-Funktion verwenden. |
Ablauf des Stimmens
| Bevor Sie mit dem Stimmen beginnen, stellen Sie sicher, dass Sie in den Einstellungen den für Sie passenden Stimmstil ausgewählt haben. |
| In pianoscope pro können Sie vor dem Stimmen noch die berechnete Stimmkurve und die Abweichungskurven verschiedener Intervalle überprüfen und verändern. |
| Wenn das Instrument um mehr als 10 Cent verstimmt ist, kann es sich lohnen, das automatische Hochziehen zu verwenden. |
Da pianoscope die Inharmonizität aller Saiten kennt und immer eine komplette Stimmung berechnet, können Sie die Töne in beliebiger Reihenfolge stimmen. Eine Ausnahme ist das automatische Hochziehen, bei dem Sie streng von unten nach oben vorgehen müssen.
Bei mehrchörigen Saiten sollten Sie jeweils eine erste Saite des Chors mit pianoscope stimmen, während die anderen gedämpft sind. Die anderen Saiten stimmen Sie dann nach Gehör. Im Grunde ist pianoscope mit einer Genauigkeit von über 0,01 Cent präzise genug, dass Sie auch die restlichen Chorsaiten über die Anzeige stimmen könnten. Sie haben jedoch mehr Kontrolle über den Klang und die Ausklingdauer eines Chores, wenn Sie dafür Ihr Gehör verwenden.
Einfrieren des Zeigers (pro)
Die Tonhöhe eines Klaviertons ist während seiner Ausklingdauer nicht immer konstant. In der Mittellage kann sie abhängig von der Anschlagshärte um einige Cent schwanken. Im Diskant beeinflussen zudem ungedämpfte und Duplex-Saiten die wahrgenommene Tonhöhe und die Anzeige von pianscope. Als Klavierstimmer entscheiden Sie in solchen Situationen, auf welche Phase des Tones Sie sich konzentrieren. In der Mittellage ist es üblich, eine spätere Phase des Tons zu verwenden, zum Beispiel ab 2 Sekunden nach Anschlag. In dieser Phase sind die Tonhöhenvariationen bei unterschiedlich starken Anschlägen geringer. Mithilfe Ihrer Augen ermitteln Sie dann, um welche Mitte herum sich der rote Zeiger oder das Stroboskop bewegen.
Allerdings führt das Stimmen nach dieser späten Phase nicht zwangsläufig zu optimalen Stimmergebnissen, da sie in gespielter Musik seltener vorkommt. Daher ist es ratsam, sich an den Tonhöhen kurz nach dem Anschlag zu orientieren, da unsere musikalische Wahrnehmung besonders sensibel auf den Beginn von Tönen reagiert.
Die Einfrieren-Funktion von pianoscope ermöglicht Ihnen genau das. Sie fixiert die Position des roten Zeigers nach einer definierten Zeit kurz nach dem Anschlag mit einer grauen Linie.
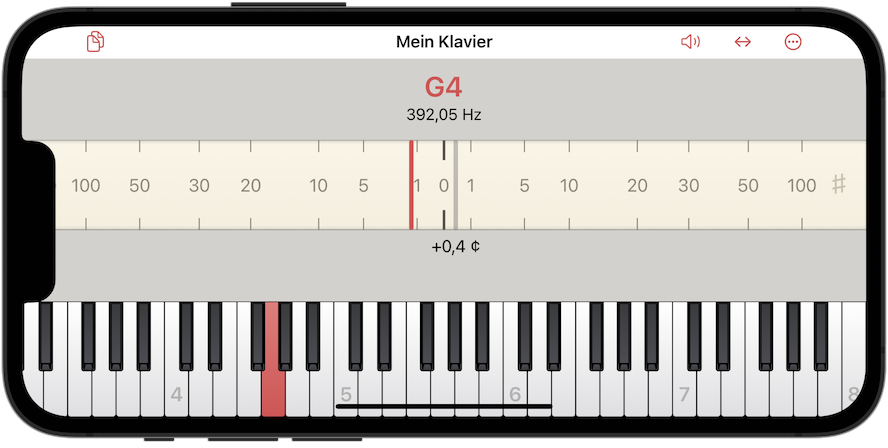
Je nach Lage variiert die Einfrierzeit zwischen 300 und 500 Millisekunden.
Das Einfrieren des Zeigers aktivieren Sie unter Einstellungern > Tonhöhe > Einfrieren.
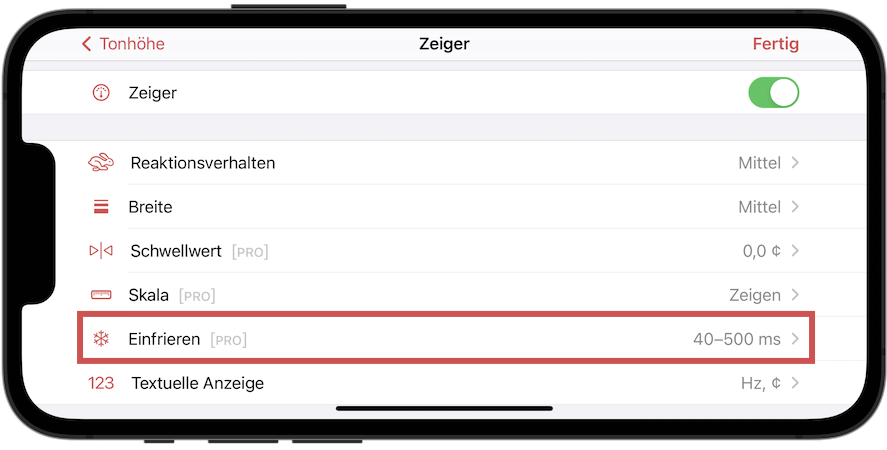
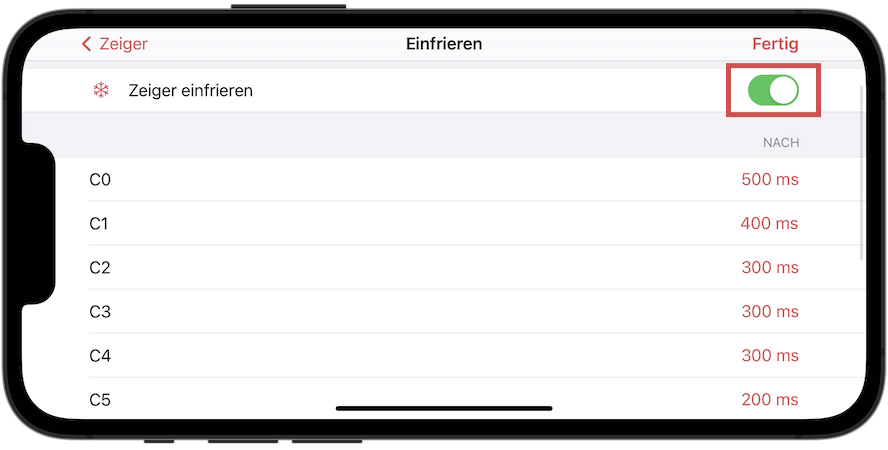
Die Einfrierfunktion nutzen Sie wie folgt:
-
Dämpfen Sie alle Saiten eines Chores bis auf diejenige, die Sie gerade stimmen
-
Schlagen Sie den Ton langsam und wiederholt möglichst gleichmäßig im Mezzoforte an.
-
Konzentrieren Sie sich ausschließlich darauf, den grauen, eingefrorenen Zeiger auf die Nullposition der Skala zu bringen.
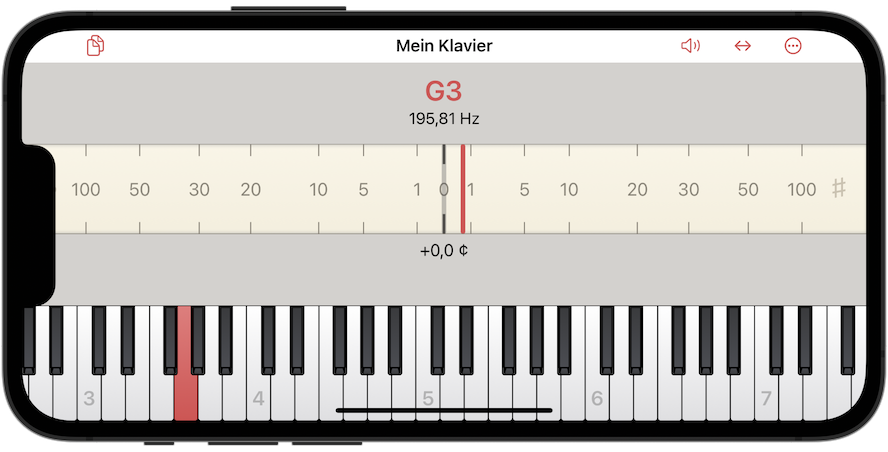
-
Stimmen Sie alle Saiten eines Chores auf diese Weise.
-
Im hohen Diskant platzieren Sie das Mikrofon so nah wie möglich an der zu stimmenden Saite, um möglichst wenig Resonanzen anderer ungedämpfter Saiten einzufangen.
-
Im hohen Diskant und in Bereichen, in denen die Duplex-Skala stark resoniert, warten Sie bei der Feinstimmung zwischen Anschlägen, bis die Resonanzen der ungedämpften Saiten etwas abgeklungen sind.
In den Einstellungen für die Textuelle Anzeige können Sie bestimmen, ob der Text auf dem eingefrorenen Zeiger verbleibt, oder ob er sich auch nach dem Einfrieren weiter mit dem roten Zeiger bewegt und die zugehörigen Werte anzeigt.
| Die Konzept des Festlegens einer Messzeit für die Ermittlung der Tonhöhe stammt aus der bewährten Funktion der read-time von elektronischen Stimmgeräten. |
Teiltöne (pro)
Sie können sich in der Stimmansicht bei Bedarf auch die relativen Stärken der ersten zehn Teiltöne anzeigen lassen. Sie aktivieren dies über die allgemeinen Einstellungen
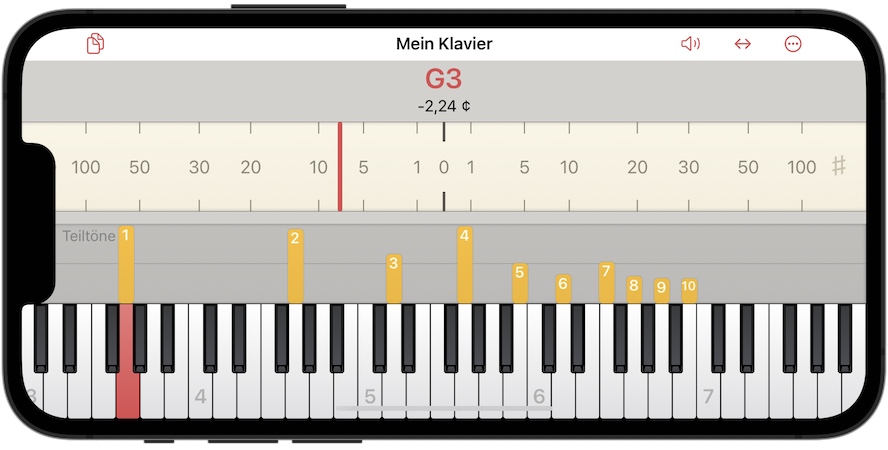
Jeder der orangenen Balken stellt dabei einen Teilton dar. Der Balken mit der Nummer 1 ist für den Grundton und die Nummern 2-10 für die jeweiligen Obertöne. Die Stärken eventuell vorhandener weiterer Teiltöne mit höheren Nummern werden nicht angezeigt. Die horizontale Position der Balken repräsentiert in der Standardeinstellung die musikalische Tonhöhe der Teiltöne. Ihre vertikale Höhe stellt jedoch keine absolute Intensität, sondern lediglich die relative Stärke der einzelnen Teiltöne zueinander dar.
Einstellungen
Durch Tippen auf das Etikett Teiltöne öffnen Sie ein Menü mit weiteren Einstellungen.

- Erwartete Werte
-
Die Balken stellen die Stärke der Teiltöne dar, die sie beim initialen Vermessen der Inharmonizität hatten. Wenn Sie die Inharmonizität in einem neuen Stimmdokument noch nicht vermessen haben, werden Standard-Teiltonstärken eines typischen Instruments angenommen. Wenn Sie den Tongenerator aktivieren, schaltet pianoscope automatisch in diesen Modus und stellt das Teiltonspektrum des generierten Tons dar.
- Maximum halten
-
Die Balkenhöhen werden bei ihrem jeweiligen Maximum eingefroren und verbleiben auch noch nach dem Verklingen eines Tons.
- Kontinuierlich
-
Die Balkenhöhen stellen die aktuellen Stärke der Teiltöne kontinuierlich dar.
- Tasten zuordnen
-
Standardmäßig werden die Balken der Teiltöne anhand ihrer Tonhöhe je einer Taste der Klaviatur zugeordnet. Wenn Sie den Menüeintrag Tasten zuordnen deaktivieren, erscheinen die Balken der Teiltöne direkt nebeneinander, ohne den Klaviaturtasten zugeordnet zu werden.

| In den allgemeinen Einstellungen gibt es noch weitere Optionen für die Teiltonansicht, die in diesem Menü nicht enthalten sind. |
| Um auf kleinen iPhones den vertikalen Bereich für die Teiltöne zu vergrößern, können Sie die Klaviatur durch Zusammebewegen von Daumen und Zeigefinger (Pinchgeste) verkleinern. |
Auswählen von Teiltönen
In den Einstellungen Erwartete Werte und Maximum halten können Sie Teiltöne auch einzeln auswählen. Tippen Sie dazu auf einen orangen Balken. Er wird nun in rot dargestellt, und in der oberen rechten Ecke der Teiltonansicht erscheint der zugehörige Inharmonizitätsoffset. Dieser gibt in Cents an, wie weit entfernt der ausgewählte Teilton von einem harmonischen Teilton mit gleicher Nummer liegt.

| Es ist nicht nötig, Teiltonbalken mit geringer Höhe genau mit dem Finger zu treffen. Sie können auch in den grauen Bereich oberhalb der Balken tippen, um sie auszuwählen. |
Wenn Sie durch Tippen auf eine Taste der Klaviatur einen neuen Grundtonauswählen, bleibt die Auswahl der Teiltonnummer erhalten. Dadurch können Sie die Teilton-Inharmonizitäten verschiedener Töne schnell miteinander vergleichen.
Um die Auswahl eines Teiltons wieder loszuwerden, tippen Sie einen ausgewählten Balken einfach erneut an. Alternativ können Sie dazu auch in den grauen Bereich neben der Balken tippen.
Intervalle & Schwebungen
Wenn Sie auf der Bildschirm-Klaviatur zwei Töne auswählen, können Sie mit der Teiltonansicht auch Intervalle visualisieren. Tippen Sie dazu eine Taste auf der Klaviatur an und lassen dabei Ihren Finger liegen. Dies fügt die gehaltene Taste als zweiten Intervallton hinzu. Wenn Sie den Finger weiter liegen lassen, können Sie mit einem zweiten Finger den anderen Ton des Intervalls direkt verändern.
Die Teiltonbalken des zweiten Intervalltons stellt pianoscope in blau dar.
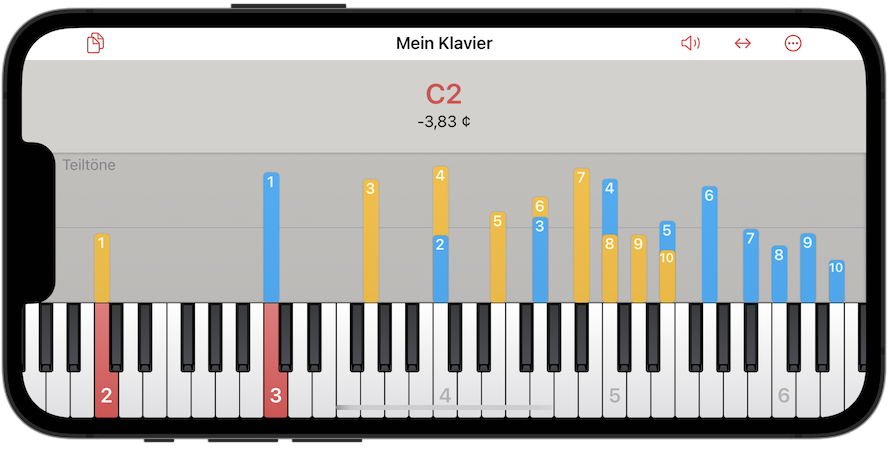
In dieser Darstellung kann man gut erkennen, welche Teiltonkombinationen in einem Intervall zusammenfallen und potentiell Schwebungen erzeugen können. In Beispielbild sind es die Kombinationen 4:2, 6:3, 8:4 und 10:5, bei denen die Teiltöne jeweils auf der gleichen musikalischen Tonhöhe liegen.
Wenn Sie den Balken einer solchen Teiltonkollision auswählen, stellt pianoscope in der oberen rechten Ecke die Frequenz der erwarteten Schwebung dar.

Im folgenden Abschnitt über Gehörtraining lernen Sie, wie Sie diese Schwebungen auch hörbar machen.
Gehörtraining
Das Teiltonspektrum in pianoscope kann Ihnen auch dabei helfen, Ihr Gehör zu schulen.
Tongenerator
Wenn Sie den Tongenerator über das Lautsprechersymbol in der Hauptfunktionsleiste aktivieren, stellt die Teiltonansicht das Spektrum des wiedergegebenen Tons dar. Wenn Sie nun einen der Balken Antippen, spielt der Tongenerator nur den ausgewählten Teilton. Wenn Sie erneut auf den Balken tippen, wird wieder der Gesamtklang mit allen Teiltönen wiedergegeben. Durch wiederholtes Wechseln dieser zwei Wiedergabearten trainieren Sie Ihr Gehör ganz einfach, den jeweiligen Teilton in einem Klavierklang zu identifizieren.
Wenn Sie ein Intervall ausgewählt haben, spielt der Tongenerator beide Töne des Intervalls. Wenn Sie dabei nun einen Balken einer Teiltonkollision antippen, spielt der Tongenerator beide beteiligten Teiltöne. Sie hören dabei die gleiche Schwebung, die in der endgültigen Stimmung in diesem Intervall zwischen den gewählten Teiltönen entstehen wird.
Aufzeichnen & Filtern von Teiltönen
Sie können mit pianoscope auch den Klang einzelner Teiltöne eines echten Instruments herausfiltern. Wechseln Sie dazu in die Einstellung Maximum halten. Nun werden die Teiltonbalken auch noch nach dem Verklingen eines Tons dargestellt. Wenn Sie nun auf einen der Balken tippen, spielt pianoscope eine Aufzeichnung des jeweiligen Teiltons über den Lautsprecher Ihres Geräts oder einen verbundenen Kopfhörer ab.
Auch hier können Sie durch wechselndes Tippen auf unterschiedliche Teiltöne ganz einfach Ihre Wahrnehmung für den Anteil eines Teiltons am Gesamtklang trainieren.
pianoscope kann Ihnen auch helfen, Intervalle eines echten Instruments auf Schwebungen zu untersuchen. Dazu müssen Sie die zwei Töne eines Intervalls einzeln hintereinander wie folgt aufnehmen:
-
Spielen Sie im Modus Maximum halten den ersten Ton eines Intervals auf Ihrem Instrument, bis die orangenen Balken das Maximum der Teiltonstärken anzeigen.
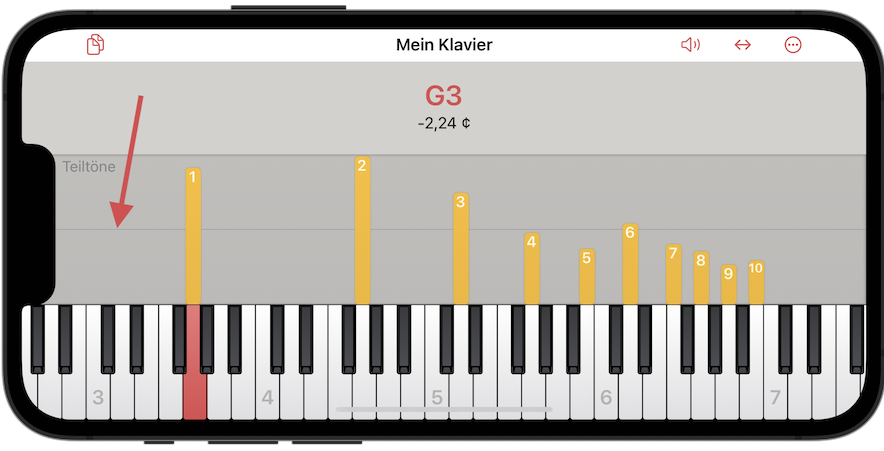
-
Tippen Sie nun doppelt in den dunkelgrauen Bereich neben den Teiltönen. pianoscope färbt die Balken der bereits aufgezeichneten Teiltöne nun blau.

-
Spielen Sie nun den zweiten Ton des gewünschten Intervals auf Ihrem Instrument. Seine Teiltöne erscheinen neben den blauen Balken nun in orange.
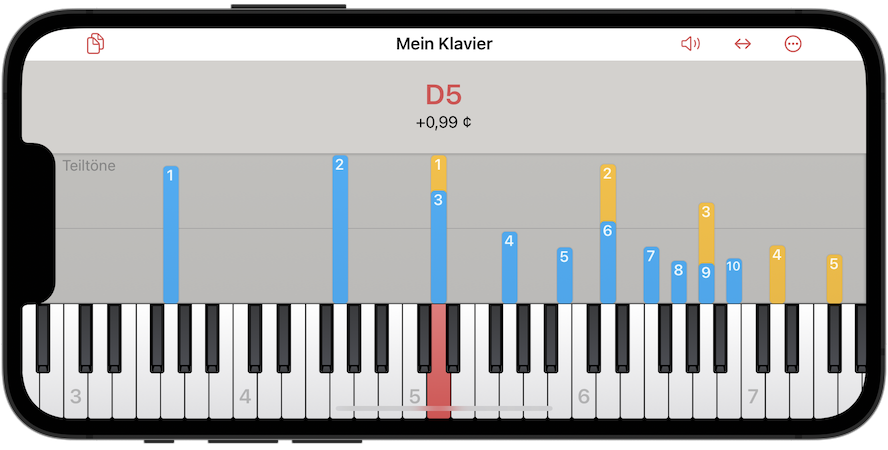
Wenn Sie nun einen Balken einer Teiltonkollision antippen, spielt pianscope die Aufzeichnung beider beteiligten Teiltöne über den Lautsprecher oder einen verbundenen Kopfhörer. Die dabei entstehenden Schwebungen können Sie nun gut identifizieren.
Um die Aufzeichnung der blauen Balken wieder zu entfernen, tippen Sie erneut doppelt in den dunkelgrauen Bereich.
Intonation
Sie können die Teiltonansicht auch für Ihre Arbeit an der Intonation von Hammerfilzen verwenden. Es empfiehlt sich dabei, die Option Kontinuierlich zu wählen, um den zeitlichen Verlauf der Teiltonstärken beobachten zu können. Wenn Sie die Option Tasten zuordnen ausschalten, werden die Teiltonbalken alle nebeneinander und breiter dargestellt. Um auf kleinen Geräten mehr Platz für die Teiltondarstellung zu bekommen, können Sie auch zusätzlich die Klaviatur und die Tonhöhenanzeige ausblenden.
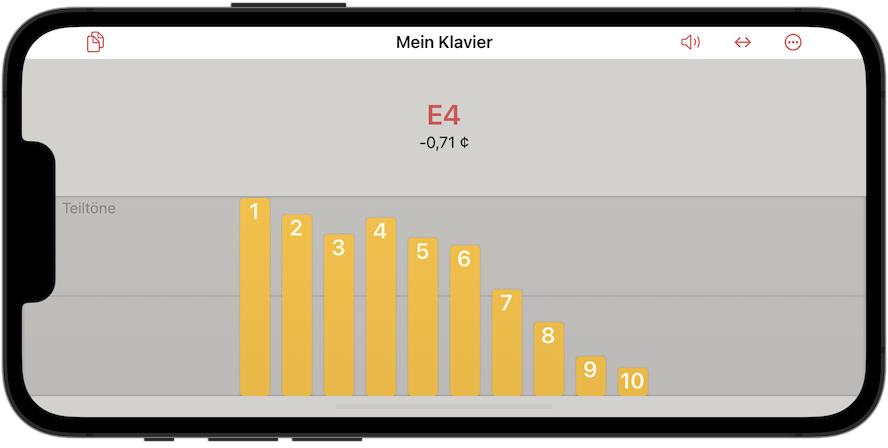
Anpassen der Symbolleiste (pro)
Standardmäßig enthält die Symbolleiste von pianoscope pro den Namen des aktuellen Stimmdokuments, sowie folgende Schalter von links nach rechts:

Auf iPads mit iOS 16 oder später ist der Inhalt der Symbolleiste leicht anders gruppiert.
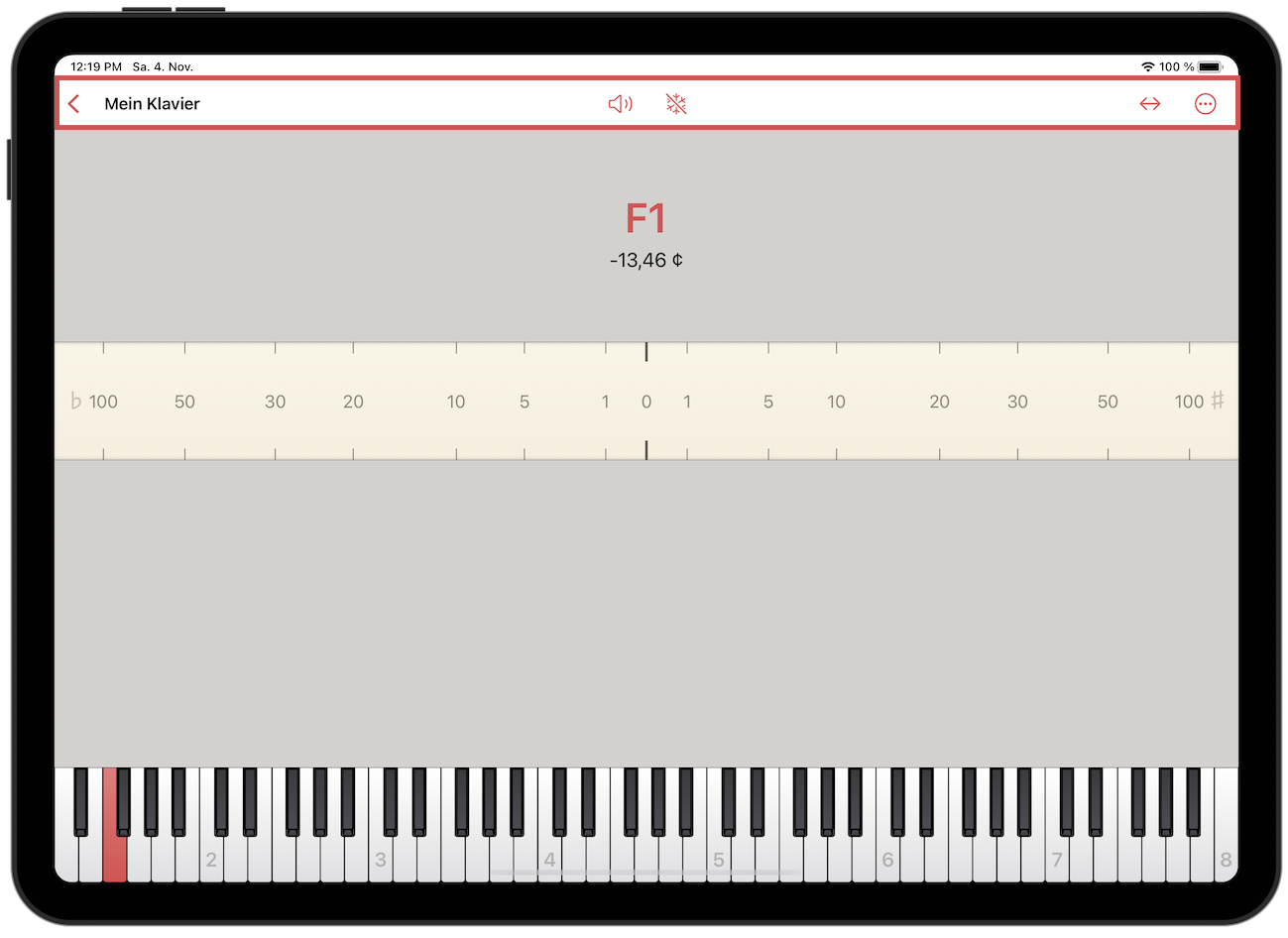
-
Zurückkehren zur Verwaltung der Stimmdokumente
-
Aktivieren des Einfrieren des Zeigers (pro)
-
Aktivieren der Tonerzeugung (pro)
-
Modus für die Automatische Tastenauswahl
-
Zeigen des Hauptmenüs
Wenn Sie weitere oder andere Funktionen im Direktzugriff haben möchten, können Sie die in der Symbolleiste gezeigten Schalter anpassen. Folgende Schalter stehen zur Verfügung:
-
Einfrieren des Zeigers aktivieren/deaktivieren
-
Einstellungen anzeigen
-
Hochziehen-Einstellungen öffnen
-
Inharmonizitätsansicht öffnen
-
Instrument-Einstellungen öffnen
-
Klaviatur zeigen/verbergen
-
Stimmkurvenansicht öffnen
-
Stroboskop anzeigen/verbergen
-
Teiltöne anzeigen/verbergen
-
Tonaufnahmeneinstellungen öffnen
-
Tonerzeugung aktivieren/deaktivieren
-
Gesamte Tonhöhenanzeige einblenden/ausblenden
-
Zeiger anzeigen/verbergen
| Bei Tippen und Halten zeigen viele der Schalter ein Menü mit erweiterten Funktionen. |
| Die Schalter zum Zurückkehren zur Verwaltung der Stimmdokumente, für die Automatische Tastenauswahl und für das Hauptmenü sind stets vorhanden und können nicht entfernt werden. |
| Die Anzahl der Schaltflächen, die Sie hinzufügen können, hängt von der Größe und Ausrichtung Ihres Geräts ab. Überzählige Schaltflächen werden automatisch ausgeblendet. |
Zum Anpassen der Symbolleiste tippen Sie auf den Eintrag Symbolleiste anpassen im Hauptmenü.
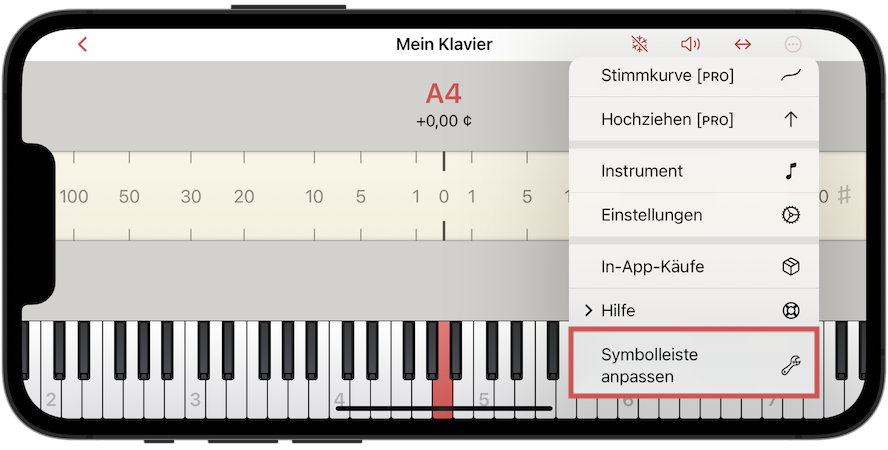
Wie das Anpassen abläuft, hängt nun von Ihrem Gerät und der Betriebssystemversion ab.
Für iPads mit iOS 16 oder später

Ziehen Sie die gewünschten Schalter aus der Palette direkt in die Symbolleiste. Dort können Sie sie ebenfalls durch Ziehen in die gewünschte Reihenfolge bringen. Um einen Schalter wieder zu entfernen, ziehen Sie ihn aus der Symbolleiste zurück in die Palette. Sie beenden den Vorgang durch Tippen in den Hintergrund oder auf die Fertig-Taste.
Für iPads mit iOS 15 und für alle iPhones
Auf iPads mit iOS 15 und auf allen iPhones verwalten Sie die in der Symbolleisten angezeigten Schalter in einer separaten Liste.
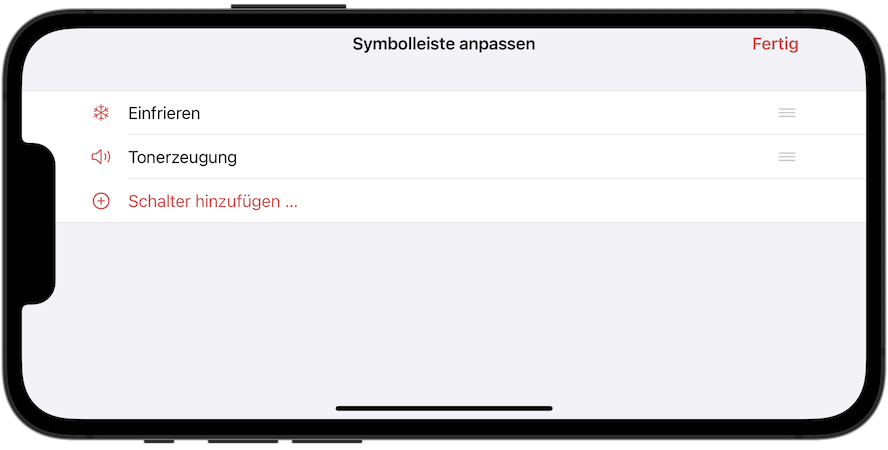
Tippen Sie auf Schalter hinzufügen, um einen weiteren Schalter anzulegen. In der nun erscheinenden Liste tippen Sie auf die Zeile mit dem Gewünschten Schalter, um ihn hinzuzufügen.

Durch Tippen auf den Anfasser auf der rechten Seite und anschließendes Ziehen können Sie die Schalter in der Liste in die gewünschte Reihenfolge bringen. Schalter die weiter oben in der Liste stehen erscheinen dabei weiter rechts in der Symbolleiste der Stimmansicht.
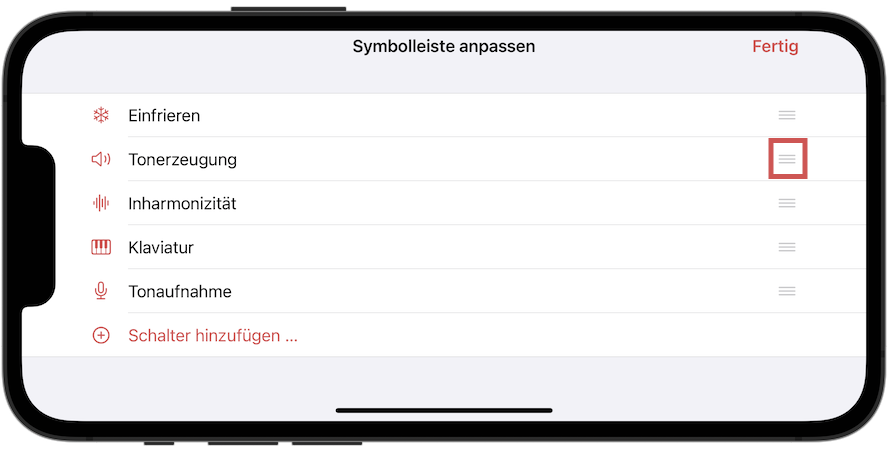
Um einen Schalter aus der Symbolleiste zu entfernen, wischen Sie auf der entsprechenden Zeile in der Liste nach links und tippen dann auf Löschen.
Instrument-Einstellungen
Über das -Menü können Sie auch jederzeit erneut die Instrument-Einstellungen öffnen.

Der Dialog enthält die gleichen Einstellungen, die Sie schon vom Anlegen des Stimmdokuments kennen.
Allgemeine Einstellungen
Über das -Menü öffnen Sie auch den Dialog für die allgemeinen Einstellungen. Diese betreffen die gesamte App und sind unabhängig vom gerade geöffneten Stimmdokument.


Tonöhe
Hier können Sie die den Inhalt der Tönhöhenanzeige detailliert einstellen und ihre Darstellung individuell anpassen.
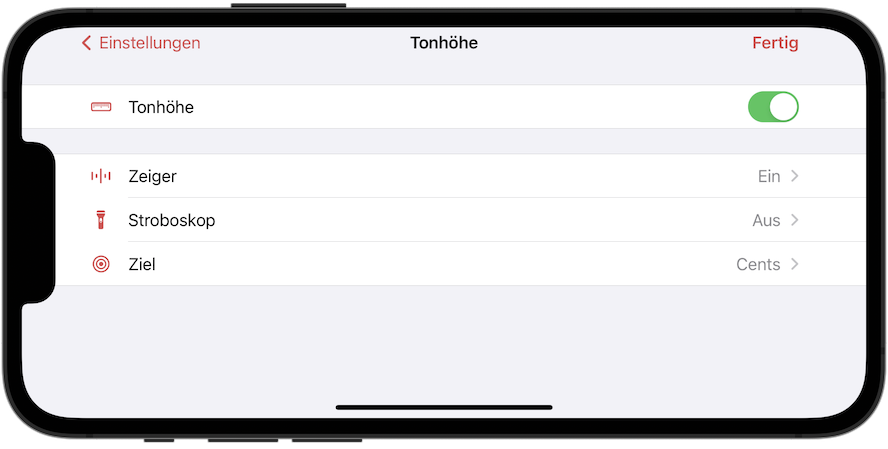
Standardmäßig enthält die Stimmansicht einen Bereich zur Anzeige der momentanen Tonhöhe.
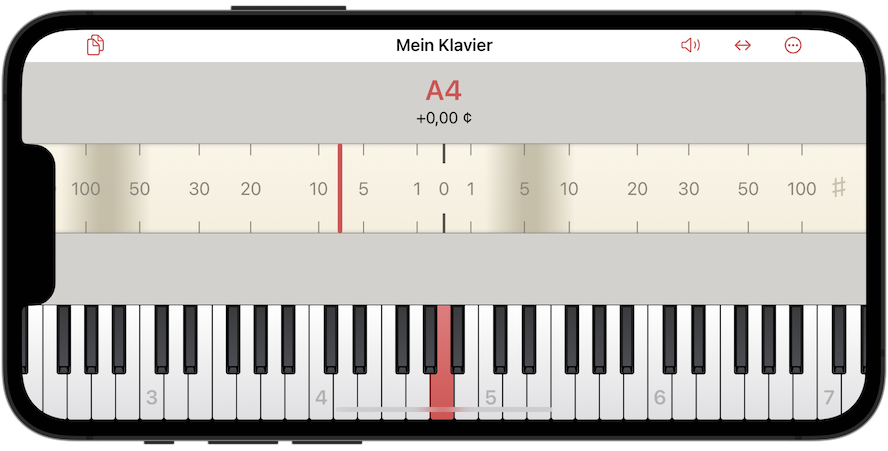
Mit dem Hauptschalter Tonhöhe können Sie diese komplett ausblenden. Dies ist hilfreich, wenn Sie auf kleinen Geräten mehr Platz für die Darstellung der Teiltöne wünschen, um zum Beispiel Hammerfilze zu intonieren.

Die Stimmansicht kann die Abweichung der momentanen Tonhöhe von der Zielfrequenz auf zwei verschiedene Weisen darstellen: Als Cent-Skala mit Zeiger und als bewegtes Stroboskop. Hier können Sie auch Einstellungen für beide Darstellungsweisen und für die Anzeige der Zieltonhöhe vornehmen.
Zeiger
Mit dem Hauptschalter können Sie die Zeigerdarstellung an- und ausschalten. Wenn Sie sie deaktivieren, ist nur die Stroboskopdarstellung aktiv.
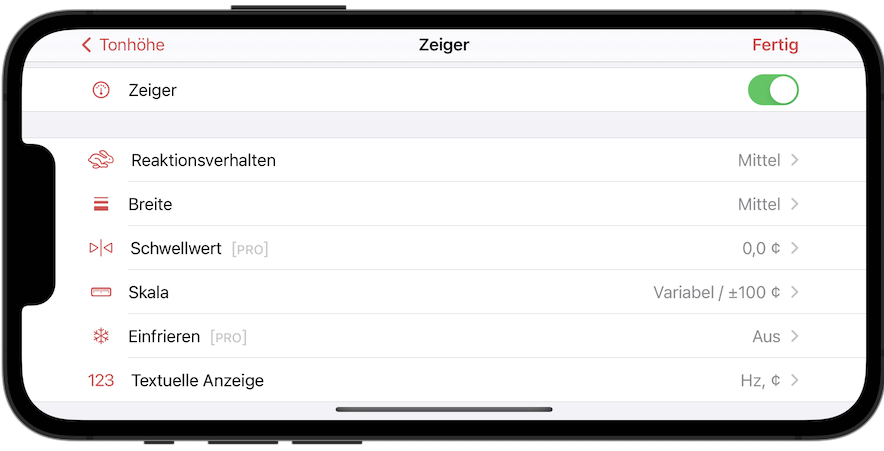
Reaktionsverhalten
Wählen Sie unter Reaktionsverhalten, wie schnell der Zeiger auf Änderungen in der Tonhöhe beim Stimmen reagiert. Mit einer schnelleren Einstellung können Sie zügiger stimmen, die Anzeige ist jedoch auch unruhiger. Die Standardeinstellung ist mittel.
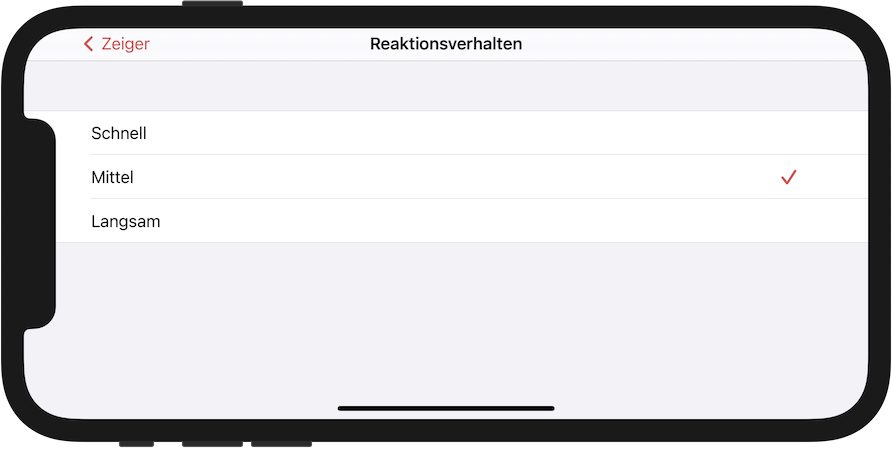
Breite
Wählen Sie die Breite des Zeigers in der Stimmansicht. Mit der dünnen Breite können Sie die momentane Tonhöhe sehr fein ablesen.
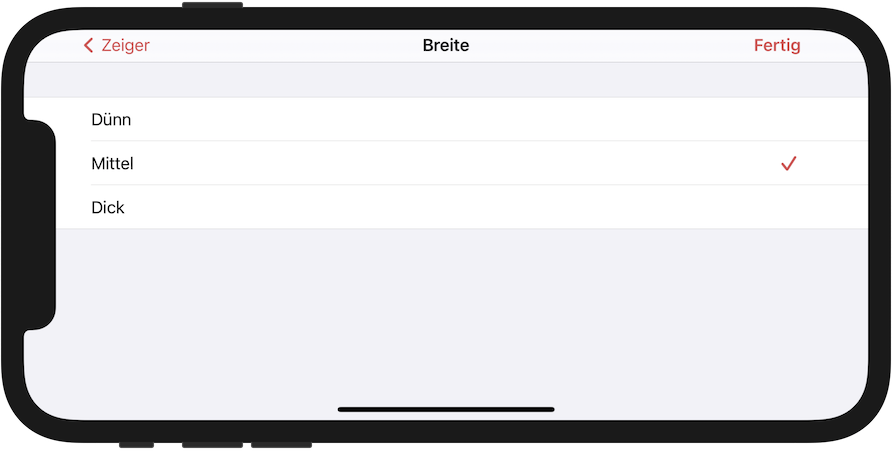
Wenn Sie das Gerät weiter entfernt platzieren oder schwächere Augen haben, kann es sinnvoll sein, die dicke Breite zu wählen.

Schwellwert (pro)
Standardmäßig werden Zeiger und Stroboskop immer gleichzeitig dargestellt, wenn beide Darstellungsweisen aktiviert sind. Sie können jedoch auch einen Schwellwert für die Abweichung angeben, oberhalb dessen der Zeiger erst angezeigt wird. Die umgekehrte Einstellung gibt es auch für das Stroboskop. Damit können Sie zum Beispiel erreichen, dass der Zeiger nur sichtbar ist, wenn Sie weit vom Stimmziel entfernt sind und das Stroboskop erst sichtbar wird, wenn Sie nahe am Ziel sind.
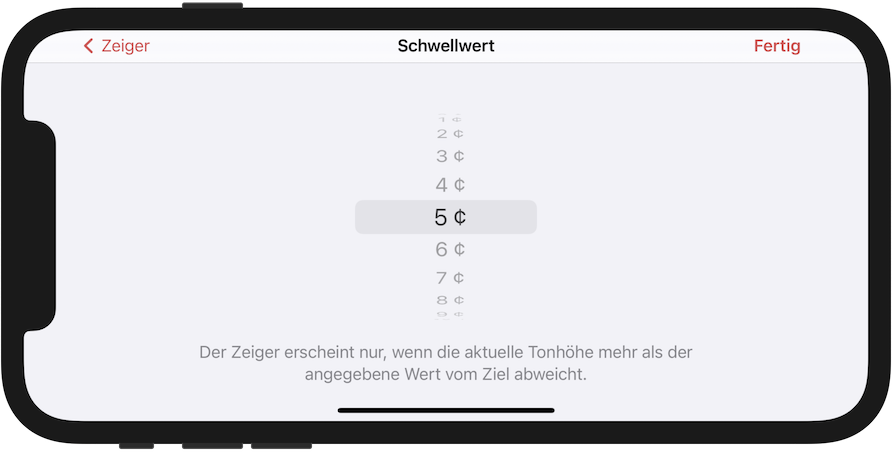
Skala
Hier finden Sie alle Einstellungen für die Skala der Zeigerdarstellung der Tonhöhe.

| Durch Tippen und Halten auf die Skala in der Stimmansicht gelangen Sie auch direkt zu diesen Einstellungen, ohne durch das Hauptmenü gehen zu müssen. |
Umfang
Wählen Sie für den Wertebereich der Skala zwischen folgenden Optionen:
-
± 10 ¢
-
± 20 ¢
-
± 50 ¢
-
± 100 ¢
| Auf iPhones mit sehr kleinen Bildschirm umfasst die 100 ¢ Skala in der Portraitausrichtung nur die Werte von -80 ¢ bis +80 ¢. |
| Wenn beim Hochziehen ein größes Überziehen benötigt wird, schaltet die Skala kurzfristig automatisch auf einen größeren Wertebereich um. |
| Durch eine Pinch-Geste mit zwei Fingern innerhalb der Skala können Sie den Umfang auch während des Stimmens direkt ändern. |
Auflösung
Wählen Sie hier zwischen einer variablen oder linearen Auflösung.
- Variable Auflösung
-
In der Mitte der Skala nahe der Null ist die Auflösung sehr fein und an den Rändern der Skala ist sie grob.

- Lineare Auflösung
-
Entlang der gesamten Skala ist die Auflösung gleich.

| In der Standardeinstellung für das Hochziehen liegt da Ziel für das Überziehen oberhalb der Null. Deshalb verwendet die Skala in diesem Modus automatisch eine lineare Auflösung. Wenn Sie in den Skala-Einstellungen das Ziel des Überziehens auf bei Null setzen, können Sie auch beim Hochziehen zwischen einer linearen und einer variablen Auflösung wählen. |
Sichtbarkeit
Für die Sichtbarkeit der Skala können Sie zwischen drei Einstellungen wählen:
- Zeigen
-
Die Skala ist immer sichtbar.
- Verbergen
-
Die Skala ist nicht sichtbar. Es wird lediglich ein Strich für die Null dargestellt.
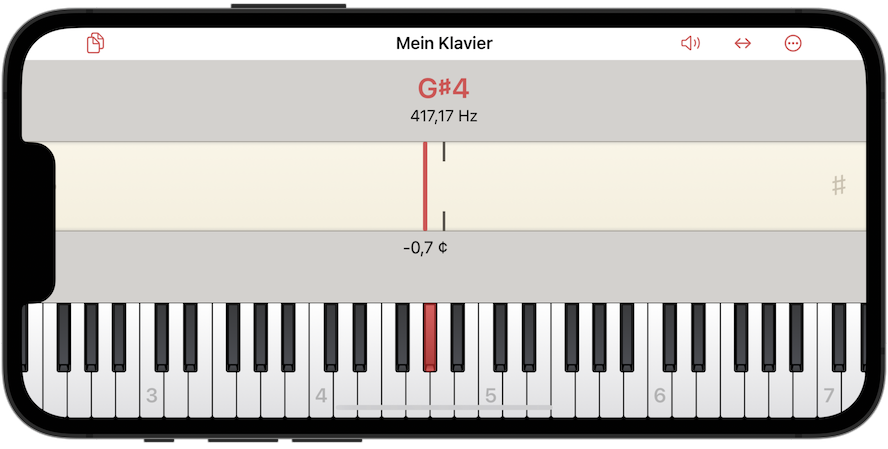
- Automatisch
-
Wenn Sie einen Schwellwert für den Zeiger angegebenen haben, wird die Skala zusammen mit ihm ein- und ausgeblendet.
| Wenn Sie den Zeiger deaktiviert haben, wird die Skala unabhängig von dieser Einstellung nicht dargestellt. |
Textgröße
Alle Texte in pianoscope passen sich automatisch an die Größe an, die Sie in ihrem Betriebssystem (iOS) ausgewählt haben. Wenn Sie die Skalentexte unabhängig davon größer oder kleiner darstellen möchten, wählen Sie hier eine Einstellung von sehr klein bis sehr groß.
Zwischeneinteilungen
Aktivieren Sie diese Einstellung, damit pianoscope zwischen den großen Einteilungen der Skala noch weitere kleinere darstellt. Diese können helfen, die Zeigerposition visuell genauer abzulesen.

Ziel des Überziehens
Für das Hochziehen können Sie wählen, wo auf der Skala das Ziel des Überziehens dargestellt wird:
- Oberhalb Null
-
Die Zieltonhöhe für das Überziehen wird mit einer orangefarbenen Markierung rechts von der Null-Linie dargestellt. Die Originaltonhöhe liegt immer auf der Null. In diesem Modus verwendet die Skala beim Hochziehen stets eine linere Auflösung.
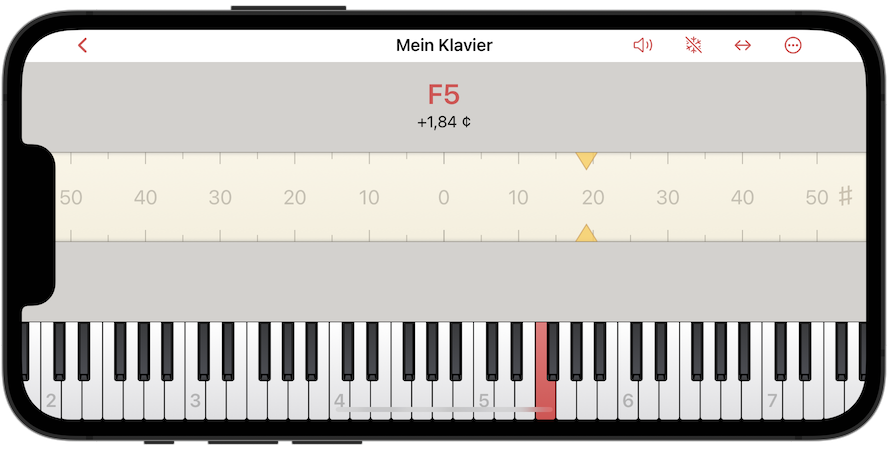
- Bei Null
-
Die Zieltonhöhe für das Überziehen liegt immer auf der Null. Die Originaltonhöhe wird durch eine graue Markierung links von der Null dargestellt. In diesem Modus können Sie auch während des Hochziehens eine Skala mit variabler Auflösung verwenden. Durch die hohe Auflösung um die Null herum ermöglicht diese Ihnen auch während des Hochziehens ein präzises Stimmen. Sie erhalten dabei immer noch einen intuitiven Eindruck dafür, wieviel Sie über- oder unterziehen.

Zielmarkierung
Wählen Sie, wann die orangene Zielmarkierung erscheinen soll:
- Beim Überziehen zeigen
-
Die orangefarbene Zielmarkierung wird nur beim Überziehen oberhalb oder unterhalb der Null angezeigt.
- Immer zeigen
-
Die orangefarbene Zielmarkierung wird immer angezeigt, auch ohne Hochziehen. Dies kann dazu dienen, die Null deutlicher hervorzuheben.

Auflösung (Hochziehen)
Wenn Sie das Ziel des Überziehens auf Bei Null gesetzt haben, können Sie auch für das Hochziehen zwischen einer linearen und einer variablen Auflösung wählen. Die variable Auflösung ermöglicht Ihnen auch während des Hochziehens ein sehr präzises Stimmen.
Einfrieren
Aktivieren und Deaktivieren Sie hier das Einfrieren des Zeigers, und passen Sie unter Umständen die zum Einfrieren verwendeten Zeiten an. Weitere Informationen dazu finden Sie im Abschnitt Einfrieren des Zeigers.
Textuelle Anzeige
Die Stimmansicht kann am unteren Ende des Tonhöhenzeigers weitere textuelle Informationen anzeigen.
-
Die momentane Frequenz des ersten Teiltons des aktuellen Tons in Hertz. Bei tiefen Basstönen kann dies die Frequenz eines virtuellen Teiltones sein, der nicht tatsächlich im Spektrum vorhanden ist.
-
Die Abweichung von der Zielfrequenz in Cent.
-
Die Abweichung von einer ungespreizten, harmonischen Stimmung in Cent.
-
Wenn Sie die Funktion Zeiger einfrieren verwenden, können Sie die Zeit anzeigen, zu der der Indikator eingefroren wurde. Diese wird in Millisekunden nach dem Anschlag angezeigt.
Für alle Werte können Sie unabhängig auswählen, ob sie für jeden Ton angezeigt werden sollen oder nur beim Stimmen des Kammertons A4. Die Standardeinstellung zeigt nur die Frequenz beim Stimmen des Kammertons.

Mit der Einstellung Textgröße können Sie die Schriftgröße der textuellen Anzeige anpassen. Die Werte Klein, Mittel und Groß beziehen sich dabei relativ auf die Textgröße, die Sie in der allgemeinen Systemeinstellung gewählt ist. Die Standardeinstellung ist Mittel.
Wenn Sie Mit Zeiger einfrieren aktivieren, wird auch die Textanzeige an der gleichen Position wie der graue Indikator eingefroren. Andernfalls bewegt sich der Text mit dem roten Indikator weiter und zeigt die zugehörigen Werte an.
Stroboskop
Mit dem Hauptschalter können Sie das Stroboskop an- und ausschalten. Wenn Sie es deaktivieren, ist nur die Zeigerdarstellung aktiv.
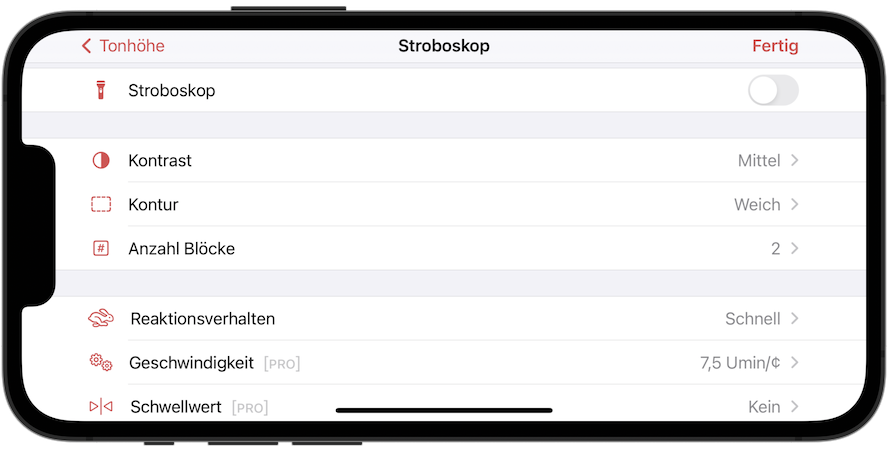
Kontast & Kontur
Wählen Sie wie stark sich das Stroboskop vom Hintergrund der Skala abhebt. Die Standardeinstellung ist mittel.

Bestimmen Sie mit der Kontur-Einstellung, ob die Ränder des Stroboskops weichgezeichnet werden. Die Standardeinstellung ist weich.

Dieses Beispiel zeigt das Stroboskop mit sehr hohem Kontrast und scharfen Kanten:

Anzahl Blöcke
Wenn Ihr Stimmhammer aus manchen Winkeln den Blick auf den Bildschirm verdeckt, können Sie die Anzahl der bewegten Stroboskopblöcke auf bis zu fünf erhöhen. Damit erkennen Sie die Bewegung des Stroboskops, auch wenn nur ein Teil des Bildschirms sichtbar ist.

Reaktionsverhalten
Wie bei der Zeigerdarstellung können Sie auch für das Reaktionsverhalten des Stroboskops zwischen den Werten schnell, mittel und langsam wählen. Der Standardwert ist schnell.
Geschwindigkeit
Die Geschwindigkeit des Stroboskops stellt dar, wie weit die momentane Tonhöhe vom Stimmziel entfernt ist. Wählen Sie hier, wie stark sich die diese Abweichung in Bewegung übersetzt.
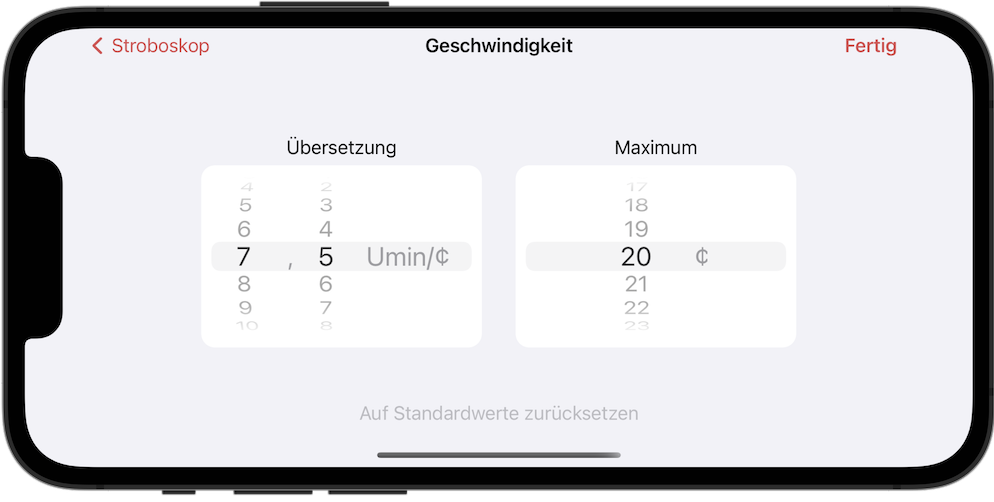
Die Bewegungsfrequenz des Stroboskops (in Umläufen pro Minute) ergibt sich aus der momentanen Abweichung in Cents multipliziert mit der gewählten Übersetzung. Das Stroboskop wird jedoch nicht weiter beschleunigt, wenn die Abweichung größer als das gewählte Maximum ist oder die Frequenz bereits 400 Umin erreicht hat.
Schwellwert (pro)
Standardmäßig werden Zeiger und Stroboskop immer gleichzeitig dargestellt, wenn beide Darstellungsweisen aktiviert sind. Sie könnnen jedoch auch einen Schwellwert für die Abweichung angeben, unterhalb dessen das Stroboskop erst angezeigt wird. Die umgekehrte Einstellung gibt es auch für den Zeiger. Damit können Sie zum Beispiel erreichen, dass der Zeiger nur sichtbar ist, wenn Sie weit vom Stimmziel entfernt sind und das Stroboskop erst sichtbar wird, wenn Sie nahe am Ziel sind.
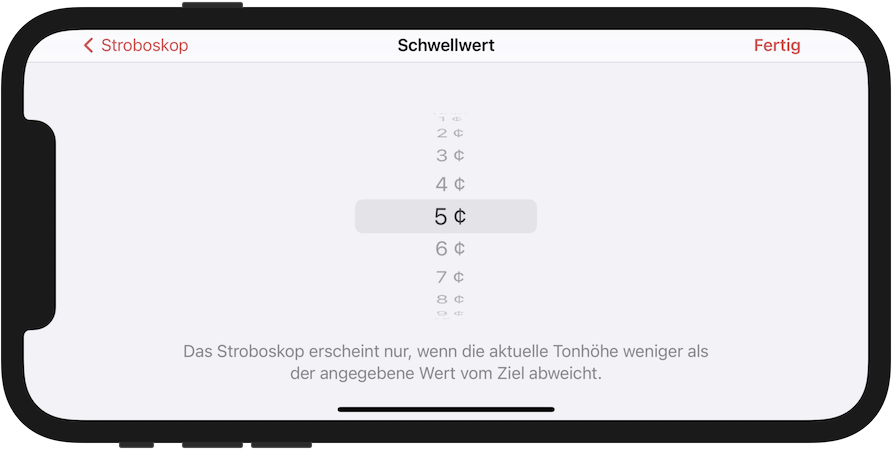
Ziel
Wählen Sie, wie Sie die Tonhöhe des momentan ausgewählten Stimmziels darstellen möchten. Diese wird in der Stimmansicht stets unterhalb des roten Notennamens angezeigt.
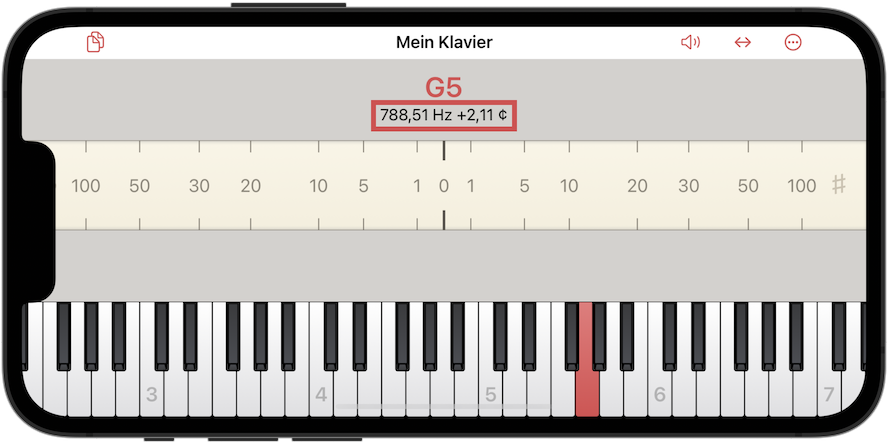
Folgende Einstellungen sind möglich:
- Kein
-
Das Stimmziel wird nicht angezeigt.
- Hertz
-
Die Zielfrequenz des ersten Teiltons wird absolut in Hertz angezeigt.
- Cents
-
Das Ziel wird in Cents als Abweichung von einer gleichschwebenden Stimmung dargestellt.
- Hertz & Cents
-
Es erscheinen gleichzeitig Werte in Hertz und Cents.
Teiltöne (pro)
Aktivieren Sie den Schalter für das Teiltonspektrum, um in der Stimmansicht die relativen Stärken der ersten zehn Teiltöne anzuzeigen.
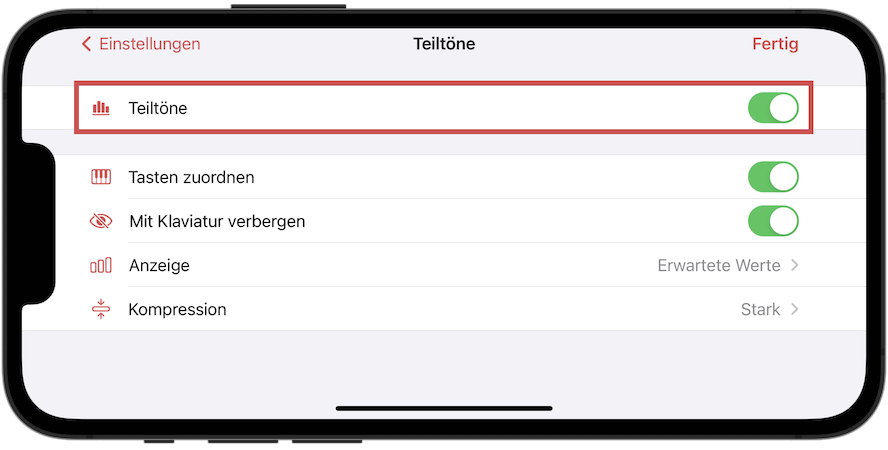
Tasten zuordnen
Standardmäßig werden die Balken der Teiltöne anhand ihrer Tonhöhe je einer Taste der Klaviatur zugeordnet.
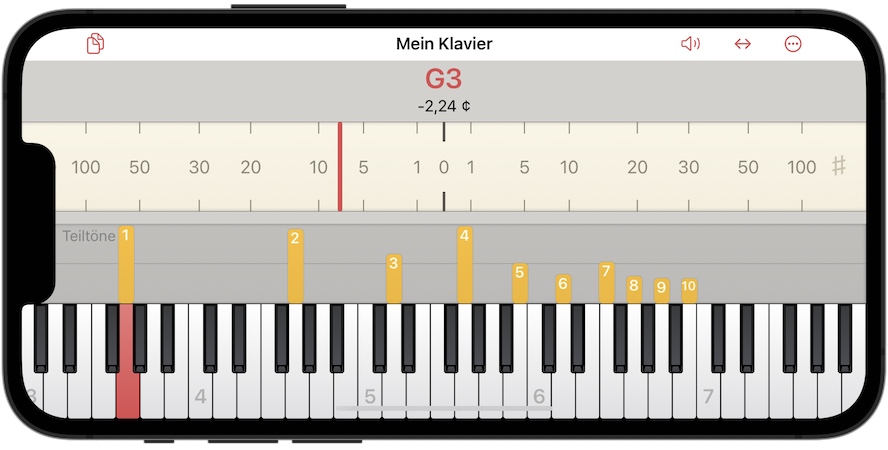
Wenn Sie den Schalter Tasten zuordnen deaktivieren, erscheinen die Balken der Teiltöne direkt nebeneinander, ohne den Klaviaturtasten zugeordnet zu werden.

Mit Klaviatur verbergen
Wenn dieser Schalter aktiv ist, werden die Teiltonbalken automatisch verborgen, wenn Sie die Klaviatur ausblenden, zum Beispiel durch Doppeltippen auf den roten Namen des ausgewählten Tons. Deaktivieren Sie den Schalter, wenn Sie möchten, dass die Teiltöne auch ohne Klaviatur sichbar sind.
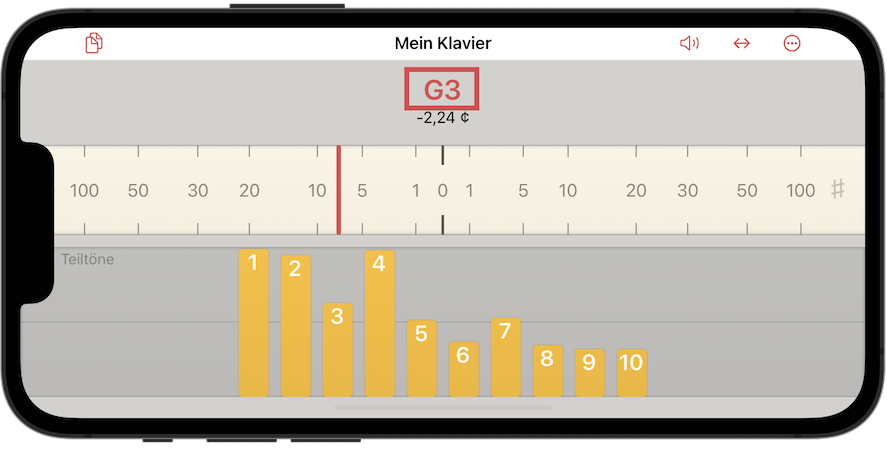
| Ohne Klaviatur werden die Teiltonbalken immer direkt nebeneinander angeordnet, unabhängig von der Eintstellung des Schalters Tasten zuordnen. |
Anzeige
Hier legen Sie fest, welche Information die Höhe der Teiltonbalken darstellen.
- Kontinuierlich
-
Die Balkenhöhen stellen die aktuellen Stärke der Teiltöne kontinuierlich dar.
- Maximum halten
-
Die Balkenhöhen werden bei ihrem jeweiligen Maximum eingefroren und verbleiben auch noch nach dem Verklingen eines Tons.
- Erwartete Werte
-
Die Balken stellen die Stärke der Teiltöne dar, die sie beim initialen Vermessen der Inharmonizität hatten. Wenn Sie die Inharmonizität in einem neuen Stimmdokument noch nicht vermessen haben, werden Standard-Teiltonstärken eines typischen Instruments angenommen.
Kompression
Je nach Einstellung werden die Stärken nicht linear durch die Höhe der Balken abgebildet, sondern komprimiert, so dass schwache Teiltöne in Relation stärker erscheinen als sie sind. Eine stärkere Kompression ermöglicht es, schwache Teiltöne auch auf kleinen Bildschirmen zu erkennen.
Kopfzeile (pro)
Wenn Sie viele verschiedene Instrumente stimmen, kann es hilfreich sein, den gewählten Kammerton, den Stimmstil oder die Temperierung immer im Auge zu haben. Hierzu können Sie sich die Einstellungen des aktuellen Instruments im Kopfbereich der Stimmansicht anzeigen lassen.
Wählen Sie für die linke und rechte Seite des Kopfbereichs jeweils bis zu drei Felder aus. Tippen Sie dazu auf die Zeile Feld hinzufügen für die gewünschte Seite.

Es erscheint eine Liste der verfügbaren Felder. Tippen Sie auf eine Zeile, um das entsprechende Feld auszuwählen.

iPhones verbergen in allen Apps im Querformat die allgemeine System-Statuszeile. Damit Sie beim Stimmen mit pianoscope trotzdem Zeit und Batterieladung im Auge behalten können, stehen Ihnen auf iPhones die Felder Batterieladung und Uhrzeit zur Verfügung. Wenn Sie diese auswählen, erscheinen sie in der Kopfzeile der Stimmansicht, sobald Sie im Querformat arbeiten.
Wenn Sie mehrere Felder ausgewählt haben, können Sie sie auch nachträglich anders anordnen. Tippen und halten Sie dazu den Anfasser am rechten Ende einer Zeile, und ziehen Sie sie dann an die gewünschte Position.
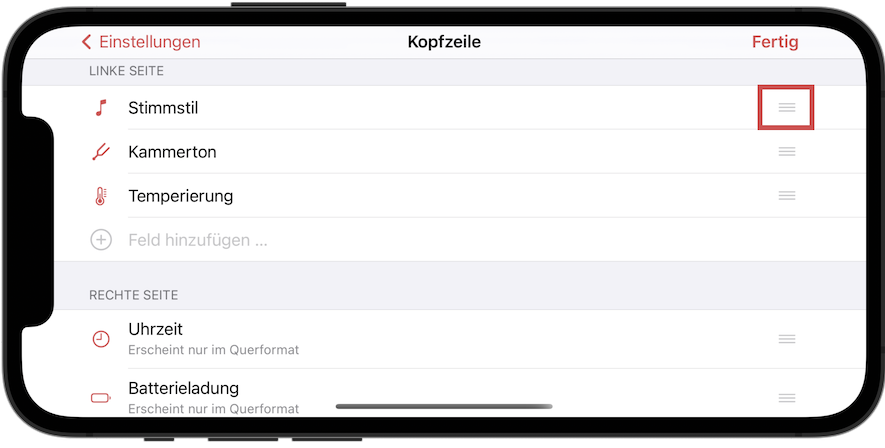
Um ein Kopfzeilenfeld wieder zu entfernen, wischen Sie auf der entsprechenden Zeile nach links und wählen die Schaltfläche Löschen.
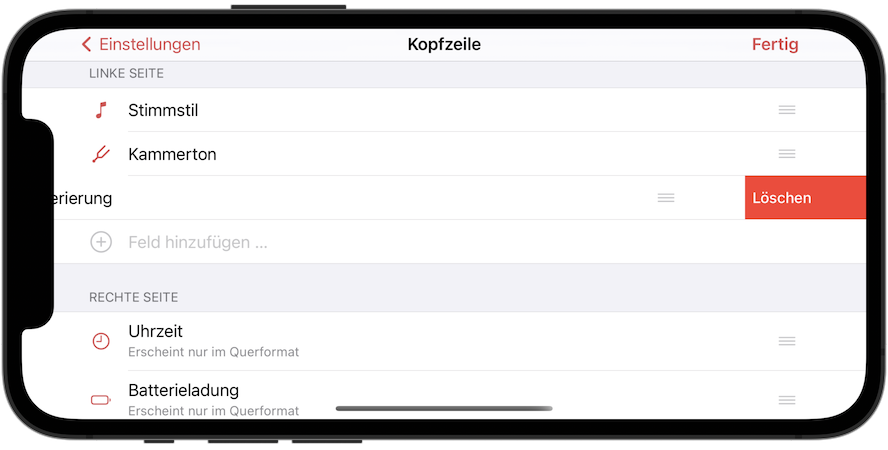
Sobald Sie die Einstellungen verlassen, erscheinen die gewählten Felder im Kopfbereich der Stimmansicht. Hersteller und Modell erscheinen jedoch nur, wenn sie für diese auch Werte in den Einstellungen des gerade aktiven Instruments hinterlegt haben.
Wenn Sie auf einen der Texte im Kopfbereich tippen, öffnet sich ein Dialog, in dem Sie die entsprechende Einstellung direkt anpassen können.

| Der Kammerton des aktuellen Dokuments wird in fetter Schrift dargestellt, wenn er vom Standardwert abweicht. Siehe Zum Standard machen |
| Während der 14-tägigen Testphase erscheint im Kopfbereich automatisch die verbleibende Testzeit, unabhängig von Ihren Einstellungen. |
Klaviatur (pro)
Standardmäßig wird am unteren Rand der Stimmansicht eine Klaviatur dargestellt, die den momentan gestimmten Ton anzeigt. Wenn Sie die Automatische Tastenauswahl ausgeschaltet haben, wechseln Sie durch Tippen auf die Klaviatur auch die aktuelle Note. Wenn Ihnen die Automatische Tastenauswahl, Wischgesten zum Wechseln des Tons ausreichen, können Sie die Klaviatur über den Schalter ausblenden.
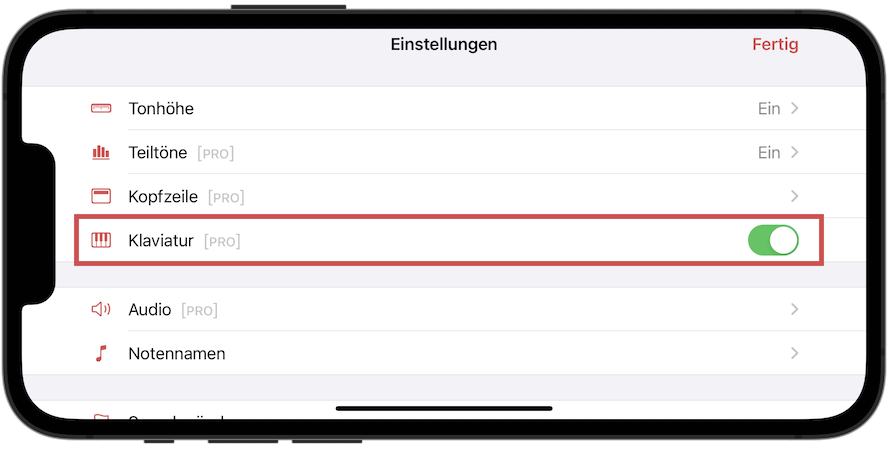
| Sie können die Klaviatur in der Stimmansicht jederzeit durch Doppeltippen auf den roten Notennamen ein- und ausblenden. |

Audio (pro)
Hier finden Sie alle Einstellungen, um die Tonaufnahme und -ausgabe von pianoscope zu konfigurieren.
Tonaufnahme (pro)
Eingebautes Mikrofon bevorzugen
Standardmäßig verwendet pianoscope das eingebaute Mikrofon Ihres iPhones or iPads für die Aufnahme und Analyse der gespielten Töne. Wenn Sie diese Option deaktivieren, können Sie auch externe Mikrofone verwenden. Ein externes Mikrofon ist zum Erreichen einer guten Stimmqualität nicht nötig. In extrem lauten Umgebungen kann ein externes Kontaktmikrofon jedoch helfen, Störungen zu vermeiden.
Bluetooth zulassen
Wenn Sie diese Option aktivieren, können Sie auch das Mikrofon eines Bluetooth-Headsets verwenden. Da die Audioqualität diser Mikrofone jedoch begrenzt ist, empfiehlt sich diese Einstellung lediglich zum Stimmen nach Gehör mit dem Tongenerator.
Eingangspegel
Lesen Sie die Stärke des aktuell von pianoscope aufgenommenen Audio-Signals an der Pegelanzeige ab. Stellen Sie sicher, dass die Spitze beim Spielen von Klaviertönen nicht in den roten Bereich ragt, da ansonsten bei der Aufzeichnung Verzerrungen enstehen.
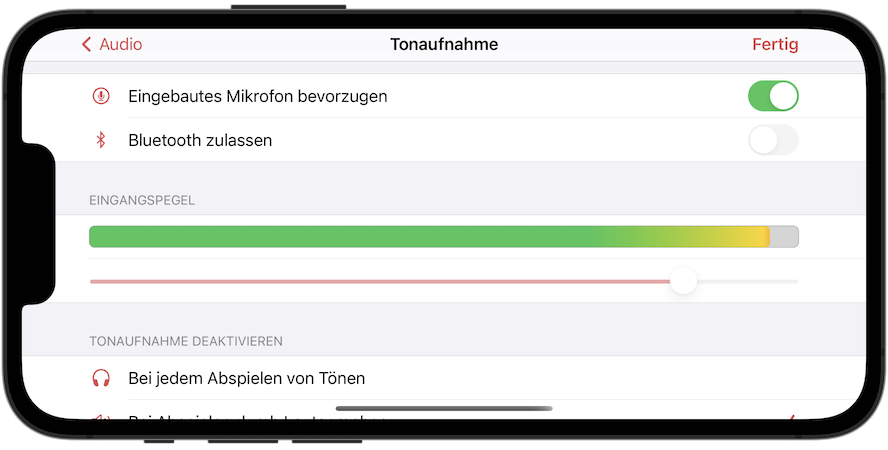
Einige iOS-Geräte und externe Audio-Interfaces ermöglichen es Benutzern, die Eingangsverstärkung des Mikrofons manuell anzupassen. Diese Funktion ist für eine optimale Audioqualität unerlässlich, da sie es Ihnen ermöglicht, die Empfindlichkeit des Mikrofons zu ändern, um die gewünschte Schallquelle besser aufzunehmen. Allerdings unterstützen nicht alle iOS-Geräte oder Audio-Interfaces eine Verstärkungsregelung. Wenn der Eingangspegel-Schieberegler deaktiviert ist, kann dies bedeuten, dass Ihr Gerät oder Interface keine Verstärkungsanpassung unterstützt.
Tonaufnahme deaktivieren
Diese Einstellung regelt, wann pianoscope die Analyse von Klaviertönen über das eingebaute Mikrofon oder ein externe Audio-Schnittstelle deaktiviert.
- Bei jedem Abspielen von Tönen
-
Sobald der Tongenerator Töne erzeugt, deaktiviert pianoscope den Mikrofon oder den Audio-Eingang und analysiert keine Töne mehr, die Sie auf einem Instrument spielen. Dies geschieht unabhängig davon, ob die generierten Töne durch den eingebauten Lautsprecher oder ein Headset abgespielt werden.
- Bei Abspielen durch Lautsprecher
-
Das Mikrofon oder der Audio-Eingang werden nur deaktiviert, wenn der Tongenerator Töne durch den den eingebauten Lautsprecher erzeugt. Beim Verwenden eines Headsets analyisert pianoscope auch bei aktivem Tongenerator weiter die auf einem Instsrument gespielten Töne. Mit dieser Einstellung können Sie Instrumente ohne visuelles Feedback nach Gehör stimmen.
Tonerzeugung (pro)
Wenn Sie das Lautsprechersymbol in der Hauptfunktionsleiste der Stimmansicht antippen, spielt pianoscope synthetische Töne, die Sie zum Stimmen oder als Gehörtraining einsetzen können. Mit den folgenden Einstellungen konfigurieren Sie die Wiedergabe dieser Töne.
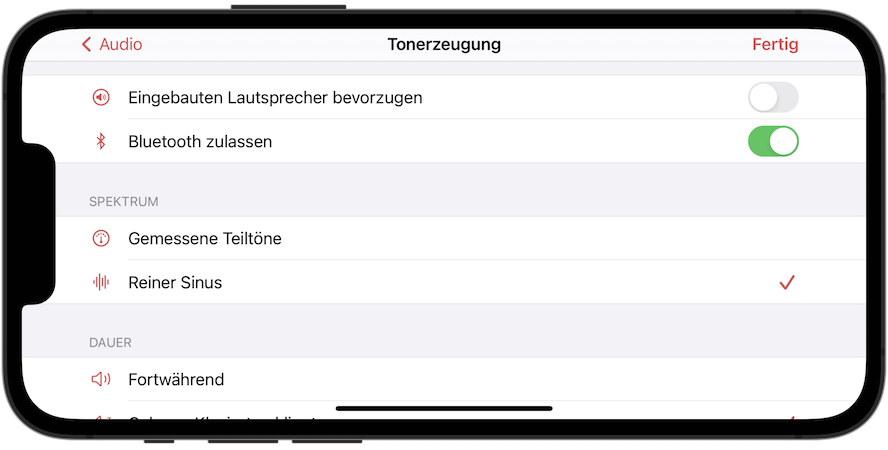
Eingebauten Lautsprecher bevorzugen
Wenn Sie kein anderes Audiogerät mit Ihrem iPhone oder iPad verbunden haben, spielt pianoscope erzeugte Töne durch den eingebauten Lautsprecher ab. Sobald Sie jedoch ein Headset oder eine externe Audioschnittstelle verwenden, werden die Töne durch diese abgespielt.
Aktivieren Sie diese Option, wenn Sie trotz verbundener Audiogeräte den eingebauten Lautsprecher zur Wiedergabe verwenden möchten.
Bluetooth zulassen
Deaktivieren Sie diese Funktion, wenn Sie nicht möchten, dass pianoscope Töne über ein verbundenes Bluetooth-Headset wiedergibt.
Spektrum
Hier können Sie einstellen, wie das Spektrum der generierten Töne beschaffen ist.
- Gemessene Teiltöne
-
Tonhöhe, Inharmonizität und Teiltonstärken entsprechen der gewählten Stimmkurve und den Eigenschaften, die während der Inharmonititätsmessung ermittelt wurden.
- Reiner Sinus
-
Es wird lediglich ein reiner Sinuston gespielt, mit der Frequenz die dem Grundteilton entspricht. Bei tiefen Basstönen kann dies ein virtueller Teilton sein, der im eigentlichen Klavierklang nicht vorhanden ist.
Dauer
- Fortwährend
-
Wenn die Tonerzeugung aktiviert ist, erzeugt der Tongenerator einen Dauerton.
- Solange Klavierton klingt
-
Wenn Sie ein kabelgebundenes oder ein Bluetooth-Headset verwenden, erfasst pianoscope über das Mikrofon den Ton, den Sie gerade spielen oder stimmen und erzeugt über das Headset einen passenden Zielton. Mit dieser Einstellung erklingt dieser nur so lange wie der echte Klavierton.
Stimmen ohne Bildschirm
Aktivieren Sie diese Option um mit Hilfe des Tongenerators nach Gehör zu stimmen, während Ihr Gerät gesperrt ist. Siehe Stimmen ohne Bildschirm.
| Die Einstellungen Dauer und Stimmen ohne Bildschirm können Sie auch direkt über ein Menü in der Stimmansicht erreichen. Um es zu öffnen, lassen Sie einfach den Finger auf dem Lautsprechersymbol in der Hauptfunktionsleiste liegen. |
Kalibrieren (pro)
Hier können Sie die absolute Tonhöhenmessung in pianoscope gegen eine externe Referenzquelle abgleichen. Die Audio-Hardware von modernen iPhones und iPads ist jedoch so gut, dass eine Kalibrierung in der Regel nicht nötig ist. In unseren Tests sind uns bislang nur wenige Geräte begegnet, deren absolute Frequenzmessung um einige zehntel Cents abwich.
Für den Normalgebrauch ist die absolute Frequenzgenauigkeit auch eher unwichtig, da der wahrgenommene Klang einer Klavierstimmung nur von den relativen Frequenzverhältnissen abhängt. Die absolute Genauigkeit ist nur wichtig, wenn Präzision für das Zusammenspiel mit anderen fest gestimmten Instrumenten gefragt ist.
Um pianoscope zu kalibrieren, benötigen Sie eine verlässliche, externe Tonquelle mit bekannter Frequenz. Standardmäßig erwartet die Kalibrierungsansicht einen Ton mit 440 Hz. Durch Tippen auf die Zahl können Sie jedoch auch andere Frequenzen einstellen.
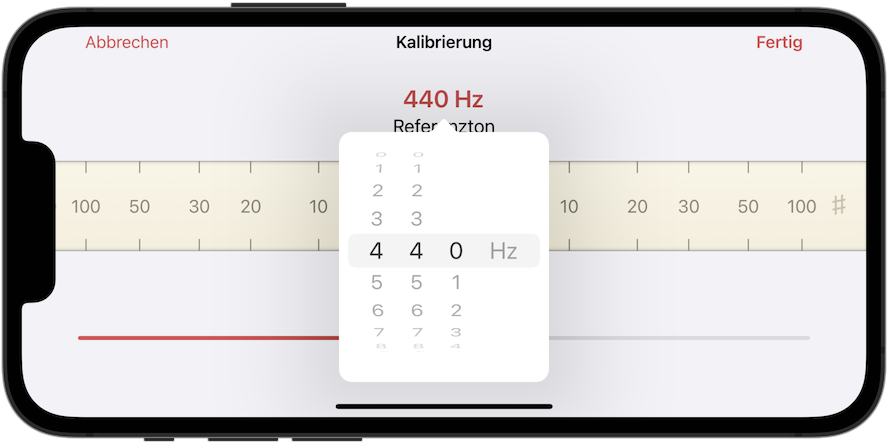
Sobald Sie die externe Tonquelle starten, erscheint ein roter Zeiger, der angibt, wie stark die gemessene Frequenz von der eingestellten abweicht. Zum Kalibrieren bewegen Sie den Schieberegler so lange vorsichtig hin und her, bis der Zeiger in der Skala auf der Null steht.
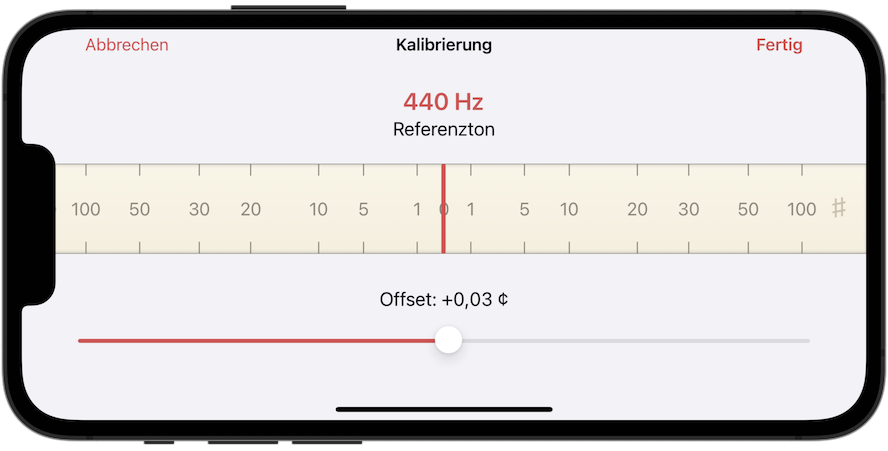
Notennamen
Die Art, Noten zu bezeichnen, unterscheidet sich in verschiedenen Ländern. pianoscope verwendet standardmäßig diejenige Bezeichnungsweise, die in der Region am üblichsten ist, die in Ihrem iPhone oder iPad ausgewählt ist.
In den Einstellungen für die Notennamen können Sie jedoch auch frei wählen, wie die Stammtöne und Oktavnummern dargestellt werden sollen.
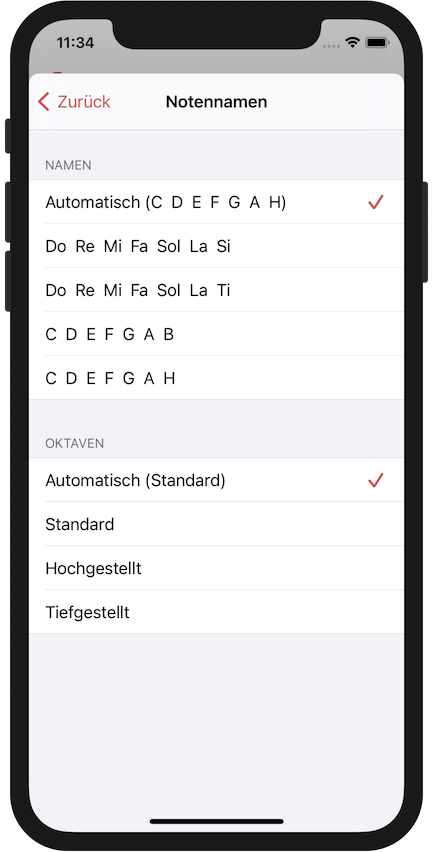
Sprache ändern
Die Benutzerschnittstelle von pianoscope unterstützt folgende Sprachen:
-
Deutsch
-
Englisch
-
Französisch
-
Italienisch
-
Polnisch
-
Russisch
-
Tschechisch
pianoscope wählt aus ihnen standardmäßig diejenige Sprache, die sich als erstes in der Liste der bevorzugten Systemsprachen befindet. Diese Liste finden Sie in der Einstellungen-App Ihres iPhones oder iPads unter Allgemein > Sprache & Region.
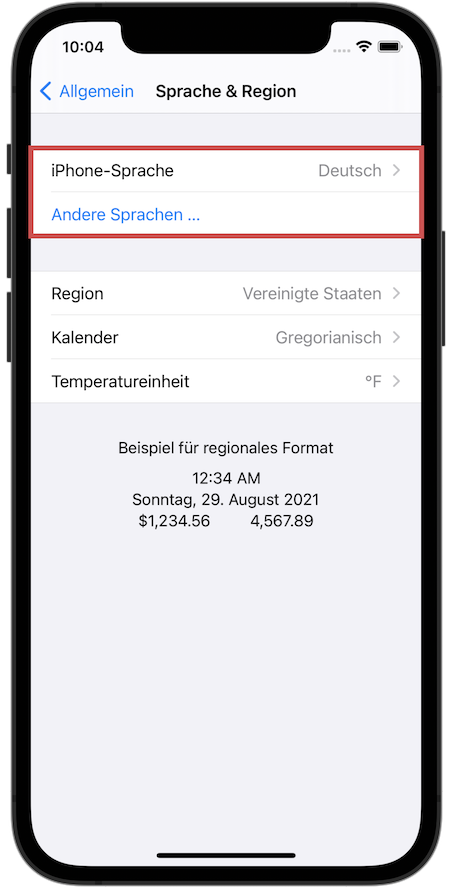
Standardmäßig enthält diese Liste nur eine Sprache. Sie können über den Punkt Andere Sprachen … jedoch jederzeit weitere hinzufügen und sie in eine bevorzugte Reihenfolge bringen.
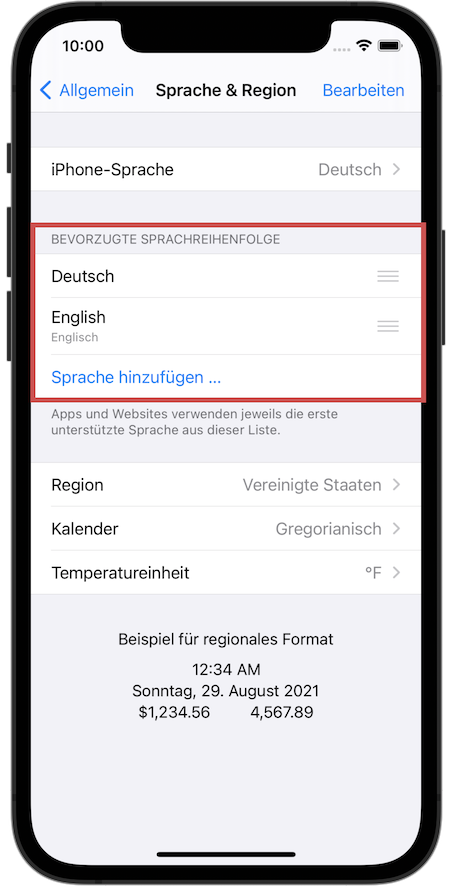
Wenn diese Liste mehr als eine Sprache enthält, können Sie sogar für jede App auf Ihrem Gerät individuell eine gewünschte Sprache einstellen, auch für pianoscope unter Einstellungen-App > pianoscope > Sprache.
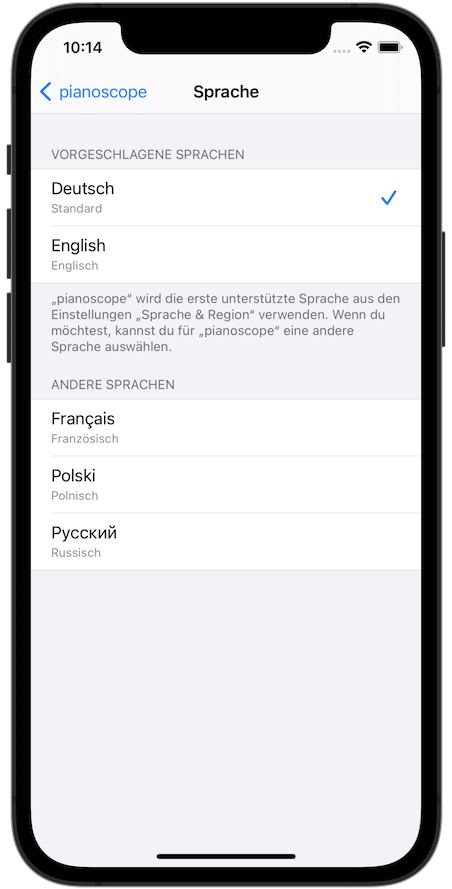
Mit dem Punkt Sprache ändern… können Sie auch von den Einstellungen in der pianoscope-App aus direkt zur Systemspracheinstellung wechseln.
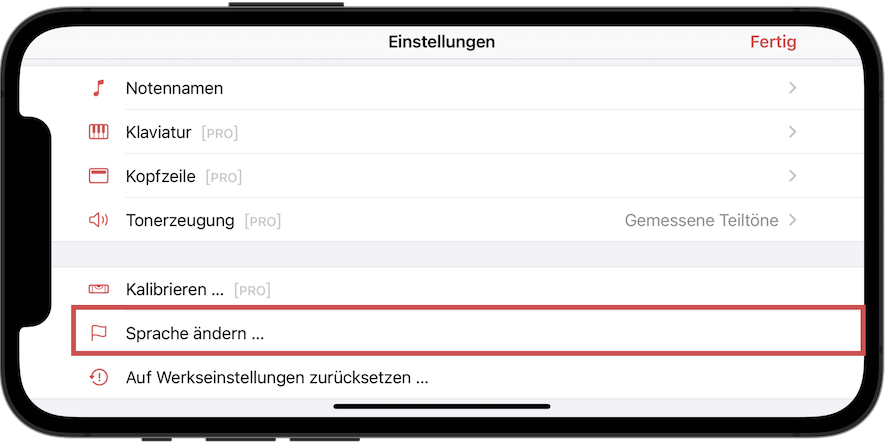
Auf Werkseinstellungen zurücksetzen
Mit dieser Funktion setzen Sie die allgemeinen Einstellungen zurück auf Standardwerte. Die Instrumenteinstellungen für das gerade geöffnete Stimmdokument werden davon nicht beeinflusst.
Stimmkurve (pro)
Öffnen über Menü
Über den Punkt Stimmkurve im -Menü öffnen Sie die Stimmkurvenansicht.

Grafische Darstellung
Aus dem gewählten Stimmstil und der gemessenen Inharmonizität berechnet pianoscope für jedes Instrument eine individuelle Stimmung. In dieser Ansicht wird das Ergebnis dieser Berechnung grafisch als sogenannte Stimmkurve oder Railsback-Kurve dargestellt.
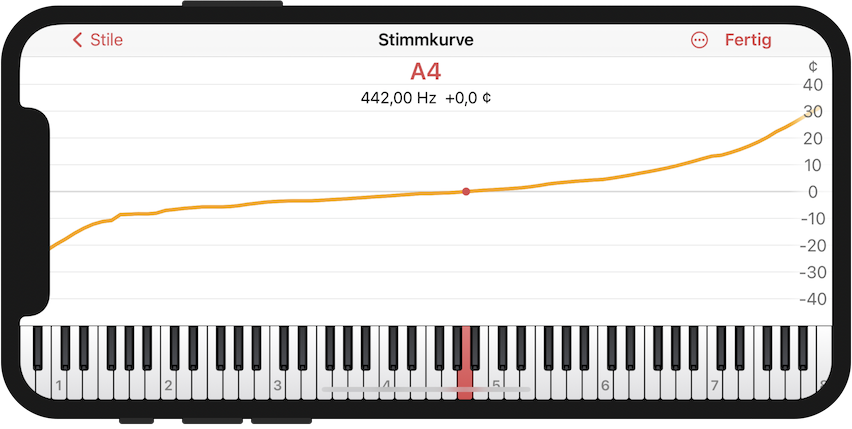
Die Kurve zeigt für jeden Ton in Cents wie sehr die berechnete Tonhöhe von einer gleichschwebenden Stimmung abweicht. Da der Kammerton fest vorgegeben ist, liegt er immer auf der Nulllinie. Am Kurvenverlauf erkennt man anschaulich, wie stark pianoscope eine Stimmung spreizen muss, um die Inharmonizität eines Instruments auszugleichen.
Tippen Sie auf eine Taste auf der Bildschirmklaviatur, um den genauen Wert für Tonhöhe und Abweichung eines Tons anzuzeigen.
| Die Breite der Kurvendarstellung können Sie durch Zusammen- und Auseinanderbewegen von Daumen und Zeigefinger (Pinch) stufenlos verändern. |
Sprünge und Unebenheiten im Verlauf der Inharmonizitätskurve schlagen sich auch in der Stimmkurve nieder, wie in diesem Beispiel.
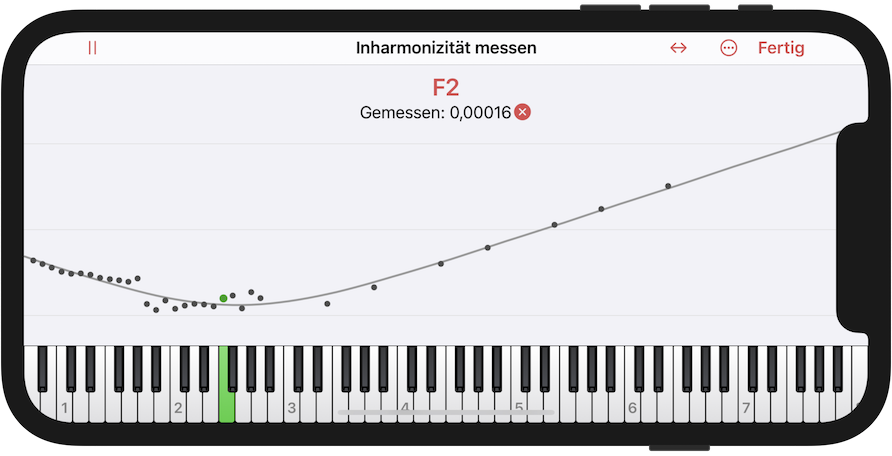
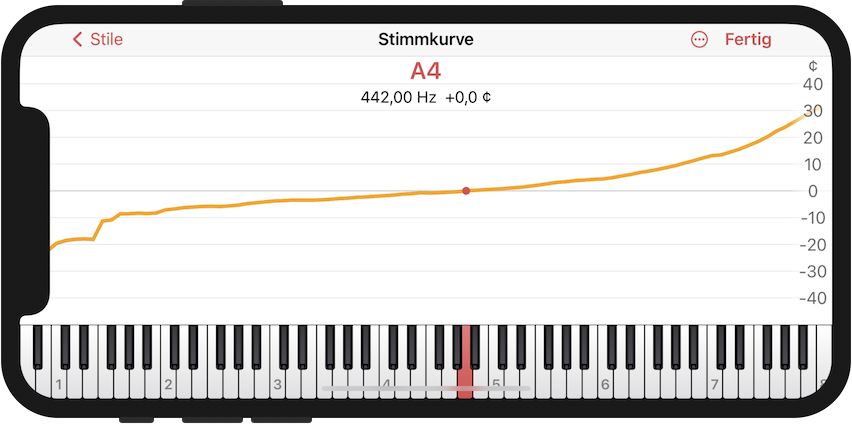
| Mit den Kurveneinstellungen der Inharmonizitätsansicht können Sie bei Bedarf die Stimmkurve glätten. |
Stimmstile
Durch Tippen auf die Schaltfläche Stile in der Funktionsleiste links oben öffnen Sie die Liste mit den Stimmstilen.
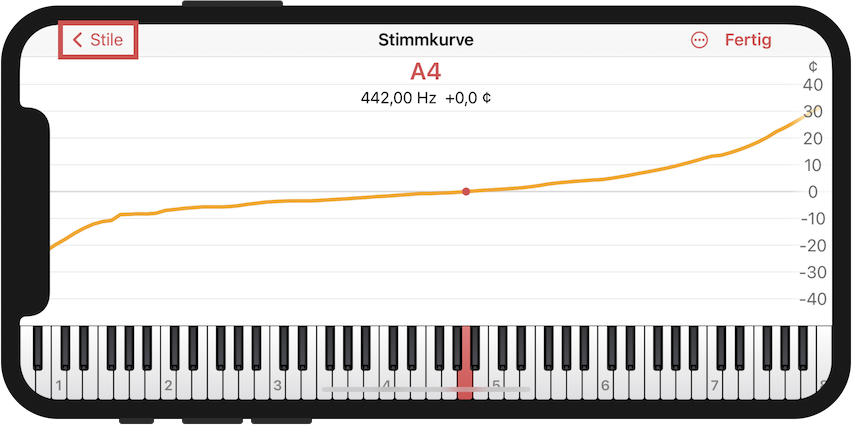
Die hier angezeigten Grundstile sind dieselben, wie in den Instrument-Einstellungen.

Auswahl eines Stils
Tippen Sie auf die Zeile eines Stils, um ihn zu aktivieren. pianoscope berechnet umgehend die Stimmkurve für den gewählten Stil. Die bisherige Kurve wird Ihnen zum Vergleich in grau dargestellt.

Anlegen eigener Stile
Wenn Sie einen eigenen neuen Stimmstil anlegen möchten, tippen Sie auf das Plussymbol oberhalb der Stilliste und wählen im folgenden Menü den Punkt Neuer Stil.

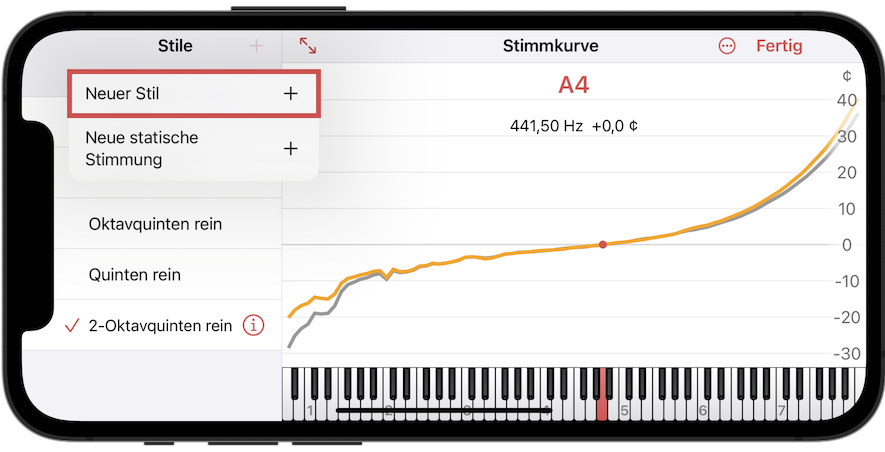
Danach vergeben Sie einen Namen für den neuen Stil.
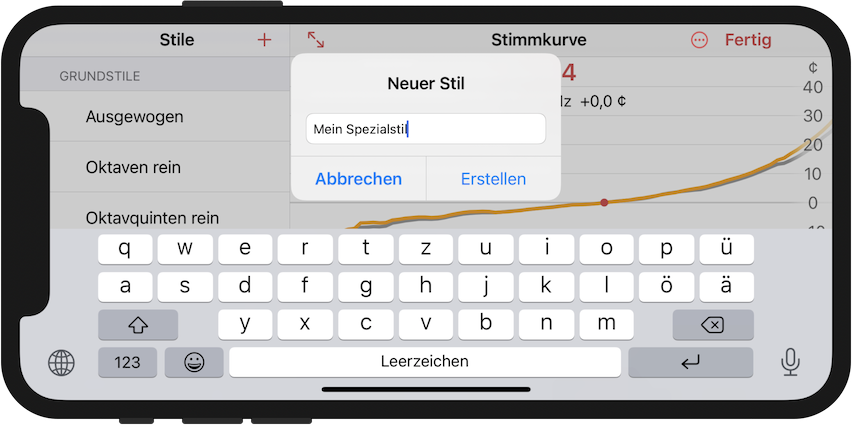
Wenn Sie auf Erstellen tippen, wird eine Kopie des zuvor ausgewählten Stils unter dem neuen Namen erstellt. Er erscheint nun im Bereich Eigene Stile am unteren Ende der Liste.
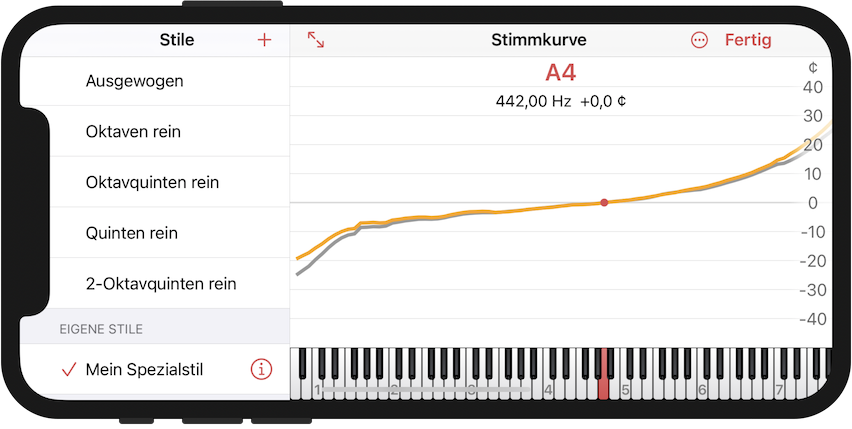
Sichern und Zurücksetzen von Änderungen
Sie können alle Stimmstile bearbeiten, auch die Grundstile. Siehe Intervallgewichte. Ein veränderter Stil wird in der Liste mit dem grauen Text Bearbeitet markiert.
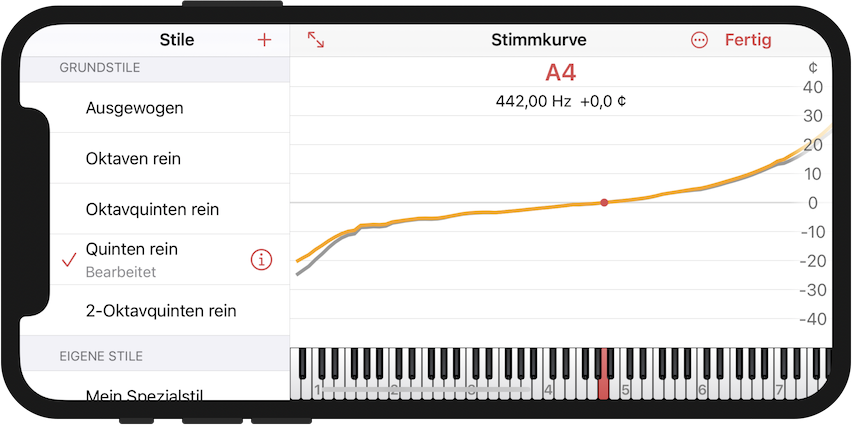
Wenn Sie einen Stil bearbeitet haben und danach einen anderen auswählen, fragt Sie pianoscope, was Sie mit den Änderungen machen wollen.

Sie können die Änderungen nun verwerfen, sichern oder als neuen Stil speichern. Alternativ können Sie Änderungen auch zurücksetzen, indem Sie auf auf einer bearbeiteten Stilzeile nach links wischen und danach Änderungen verwerfen antippen.
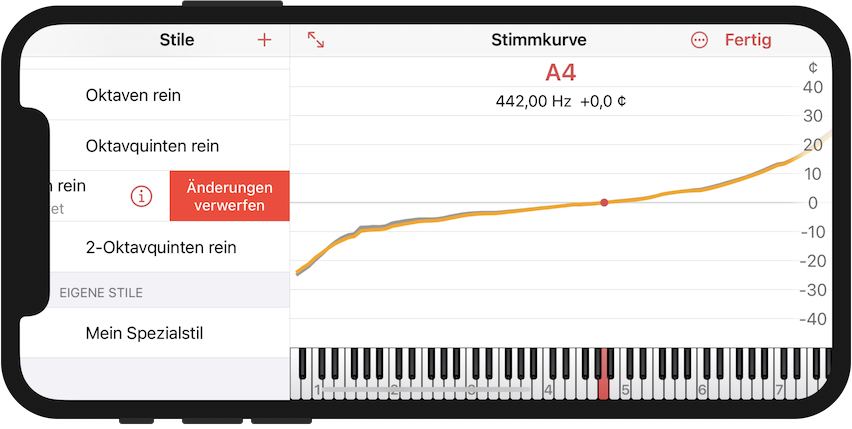
Löschen von Stilen
Eigene Stile können Sie auch wieder löschen, indem Sie auf der zugehörigen Zeile nach links wischen und danach Löschen antippen.
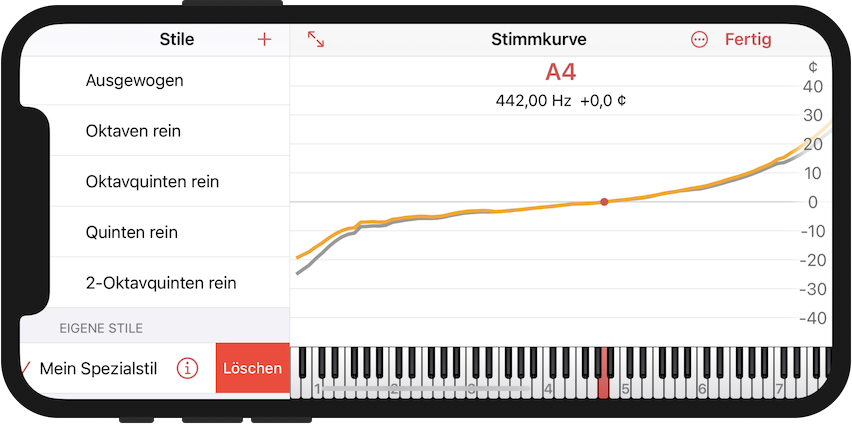
Intervallgewichte
Um einen ausgewählten Stil zu bearbeiten, tippen Sie auf ⓘ am rechten Ende der Zeile.
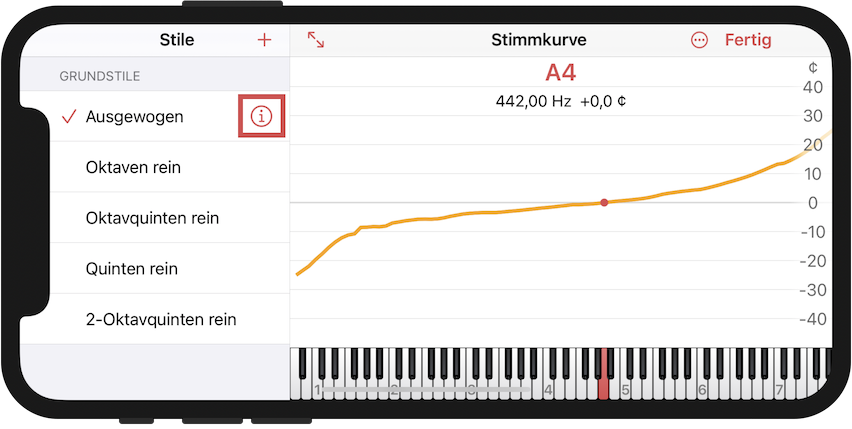
Es erscheint eine Liste der langsam schwebenden Intervalle, die pianoscope beim Berechnen der Stimmung beachtet.

Wenn Sie zur Stilliste zurückkehren möchten, tippen Sie auf den roten Pfeil oben links. Die Prozentzahlen neben den Intervallen, geben an, wie sehr pianoscope die Reinheit des entsprechenden Intervalls anstrebt. Intervalle mit höheren Gewichten werden bevorzugt gegenüber den Intervallen mit niedrigeren Prozenten.
Wenn Sie die Gewichtung eines Intervalls verändern möchten, tippen Sie auf eine Prozentzahl. Es erscheint ein Schieberegler, mit dem Sie sie anpassen können. Der höchste mögliche Wert ist 100% und der niedrigste 1%.

Extra-Spreizung
Standardmäßig ergibt sich die Spreizung der berechneten Stimmung aus den eingestellten Intervallgewichten und der Inharmonizität des Instruments. Mit den Einstellungen für Extra-Spreizung am Ende der Liste können Sie sie noch unabhängig verstärken oder abschwächen.

Durch Antippen der roten Zahl können Sie einstellen, um wieviel Cent pro Oktave sie den Bass- und Diskant zusätzlich spreizen möchten.
Standardmäßig beginnt die Extra-Streckung im Bass bei A2 und im Diskant bei C6. Wenn Sie dies ändern möchten, tippen Sie auf die Zeile für Bass oder Diskant, und ändern Sie die entsprechende Note in der darauf folgenden Liste.
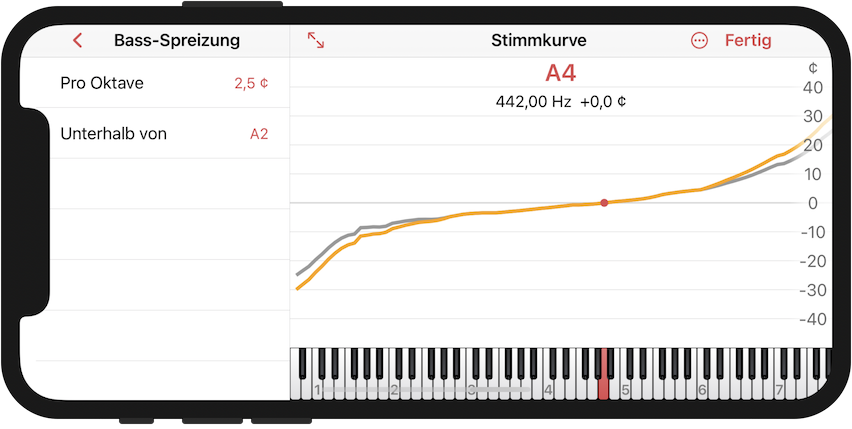
| Standardmäßig strebt pianoscope auch im hohen Diskant reine Intervalle nach Vorgabe des jeweiligen Stimmstils an. Wenn Sie eine extreme Spreizung wünschen, bei der im Diskant gar keine reinen Intervalle mehr entstehen, können Sie dies nur über den Parameter Extra-Spreizung erreichen. |
Algorithmus
Seit der Version 2.0 besitzt pianoscope einen verbesserten Algorithmus v2 zum Berechnen der Stimmkurven. Er erzielt für viele Instrumente eine bessere Spreizung im Bass und – wenn im Stimmstil gewünscht – reinere Oktavquinten im Diskant.
Dokumente, die Sie mit der Version 2.0 neu erstellen, verwenden automatisch den neuen Algorithmus v2. Bestehende Dokumente arbeiten aus Gründen der Kompatibilität weiterhin mit v1, bis Sie hier am Ende der Intervallliste explizit auf v2 umstellen, oder bis Sie den Stimmstil wechseln.

| Dass sich ein Dokument im Kompatibilitätsmodus befindet, erkennen Sie an dem Zusatz v1 in der Titelzeile der Stimmansicht. |

Wirkliche Tonhöhen anzeigen
Wenn Sie das Instrument bereits einmal mit pianoscope gestimmt haben, können Sie die zuletzt gestimmten Tonhöhen als Punkte einblenden und mit der berechneten Stimmkurve vergleichen.
Wählen Sie dazu den Punkt Wirkliche Tonhöhen aus dem -Menü.

Wenn Sie das Instrument noch nicht gestimmt haben, erscheinen hier die Tonhöhen aus der Messung der Inharmonizität.
Obertonkombinationen
Um die einzelnen Obertonkombinationen eines Intervalls separat zu gewichten, tippen Sie auf eine Intervallzeile. Auf der linken Seite erscheint eine Liste der möglichen Teiltonkombinationen samt ihrer Gewichte. Auch diese können Sie durch Anwählen der Prozentzahlen verändern.
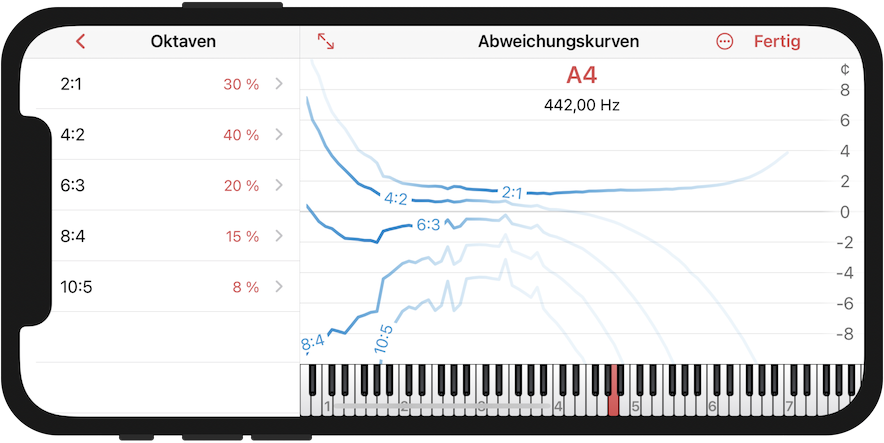
| Was bedeutet zum Beispiel ein hohes Gewicht auf einer 4:2-Oktave? Beim Berechnen dieser Stimmung wird versucht, Oktaven möglichst rein zu stimmen. Dies gelingt aber nicht für alle Teiltöne eines klingenden Intervalls gleichermaßen. In diesem Beispiel achtet pianoscope besonders auf die Schwebung zwischen dem vierten Teilton des unteren Tons aller Oktavintervalle mit dem zweiten Teilton des oberen Intervalltons. |
Die Gewichtsvorgaben für verschiedene Intervalle und Obertonkombinationen gelten nicht über den gesamten Tonbereich. Je dunkler die Abweichungskurven in dem Diagramm auf der rechten Seite sind, desto stärker wirkt ein Intervallgewicht in diesem Bereich. Gewichte auf 8:4-Oktaven wirken in diesem Beispiel hauptsächlich im Bassbereich, die für 2:1-Oktaven eher im Tenor und Diskant. Der genaue Verlauf ist individuell für jedes Instrument und ergibt sich aus den Stärken der ersten zehn Obertöne, die zusammen mit der Inharmonizität gemessen werden.
Verschiedene Obertonintervalle wirken sich somit auch unterschiedlich auf die Spreizung der Stimmkurve aus. Ein hohes Gewicht auf einer 2:1-Oktave zum Beispiel reduziert die gesamte Spreizung wohingegen ein hohes Gewicht auf einer 10:5-Oktave besonders die Spreizung im Bass verstärkt.
Auswählen einer einzelnen Obertonkombination
Wenn Sie auf die Zeile einer Obertonkombination tippen, reduziert sich die grafische Anzeige auf eine einzelne Abweichungskurve.
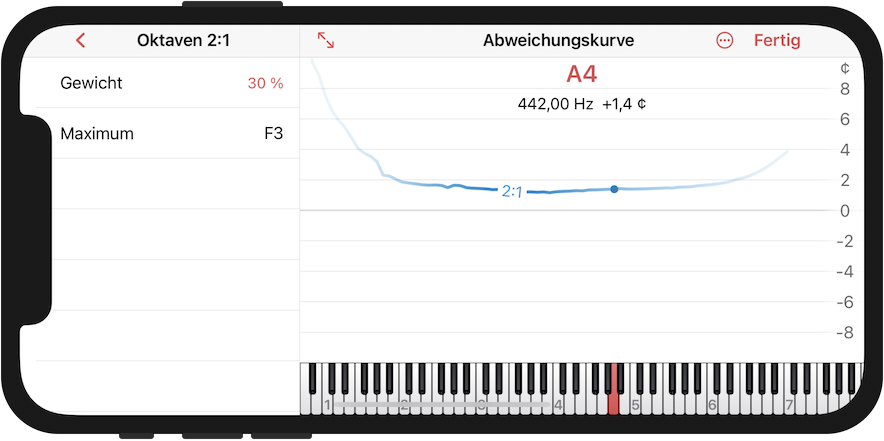
Die Tabelle auf der linken Seite zeigt folgende Werte:
- Gewicht
-
Dies ist das relative Gewicht des Intervalls wie es auch im vorherigen Dialog eingestellt wurde.
- Maximum
-
Der Ton, an dem das Intervall am stärksten gewichtet wird. Es entspricht der Stelle, an der die Tönung der Kurve am dunkelsten ist.
Abweichungskurven
Wenn Sie in der linken Liste ein Intervall auswählen, erscheinen auf der rechten Seite die sogenannten Abweichungskurven. Sie zeigen an, wie stark die Frequenzen der jeweiligen Obertöne im Intervall voneinander abweichen. Je näher eine Kurve an der Nulllinie ist, desto schwebungsfreier klingen die entsprechenden Teiltöne in diesem Bereich. Die Abweichungen werden in den Kurven jeweils dem unteren Ton eines Intervalls zugeordnet.
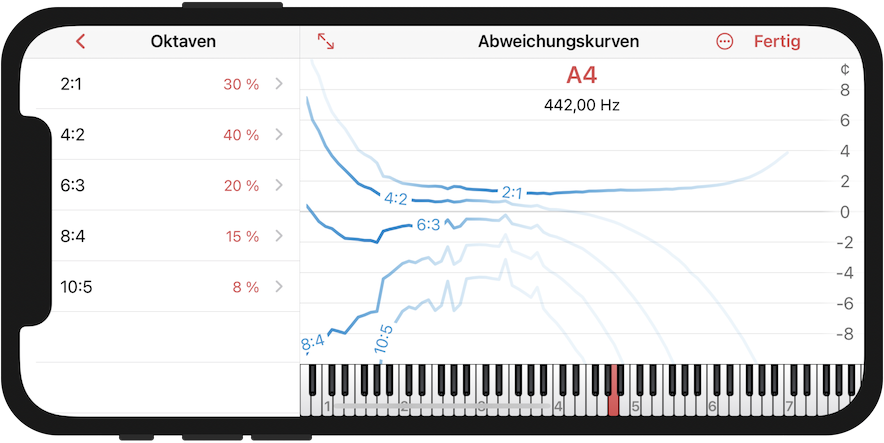
In diesem Beispiel erkennt man, dass die 4:2-Oktaven in ihrem Hauptbereich nahezu rein gestimmt sind, während die 2:1-Oktaven um etwa 2 Cent größer sind.
| Während Sie die Gewichte eines Intervalls ändern, passen sich die Abweichungskurven live an, so dass sie die Auswirkung direkt beurteilen können. |
Um die Abweichungskurven von mehreren Intervallarten gleichzeitig anzuzeigen, wischen Sie auf der gewünschten Zeile in der Intervallliste nach links und wählen Abweichungen zeigen.
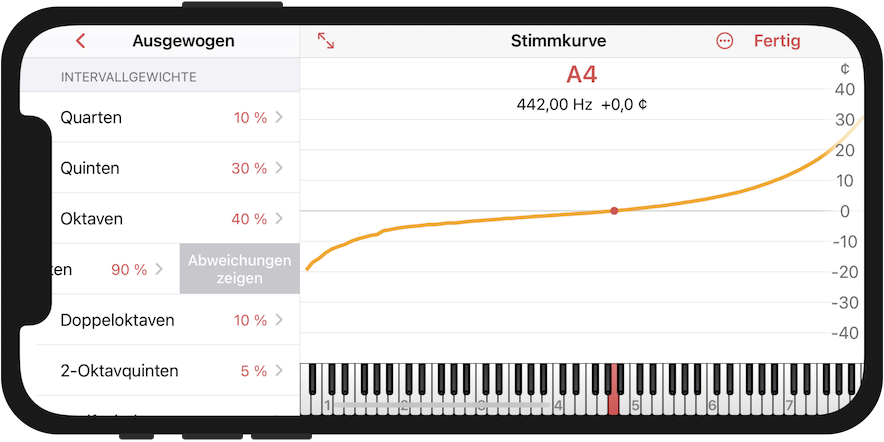
Der Intervallname wird danach fett dargestellt und die ausgewählten Kurven bleiben stets sichtbar, auch wenn Sie in die Ebene anderer Intervalle wechseln. Um die Kurven wieder zu verbergen, wischen Sie erneut nach links und wählen Abweichungen verbergen.

Stimmkurve zeigen
Wenn Sie zusätzlich zu den Abweichungskurven auch gerne die gesamte Stimmkurve sehen möchten, wählen Sie den Punkt Stimmkurve zeigen aus dem -Menü.
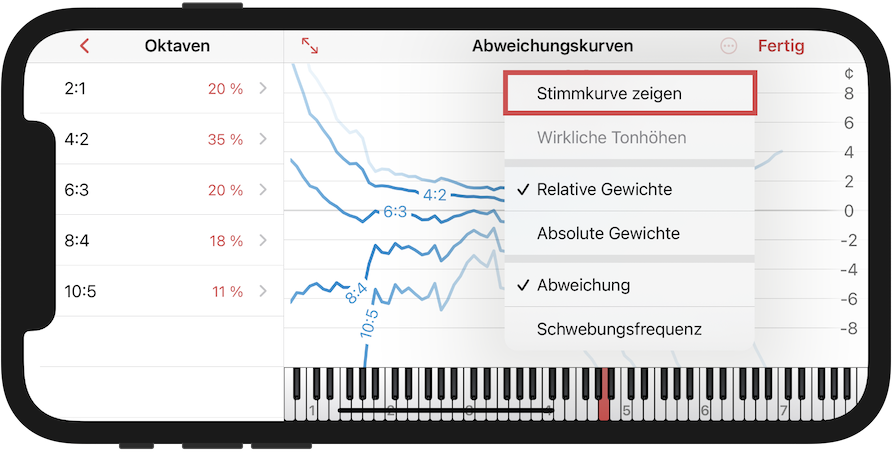
Da die Spreizung der Stimmkurve viel stärker ist als die Abweichungen in den einzelnen Intervallen, hat sie in dieser Ansicht eine eigene Skala. Für die Stimmkurve gilt die orange und für die Abweichungskurven die schwarze Skala.

Relative / absolute Gewichte
Die blaue Tönung der Abweichungskurven gibt an, wie stark das gewählte Gewicht eines Intervalls im jeweiligen Tonbereich wirkt. Standardmäßig gilt dies relativ zum Maximum einer jeden Kurve. Wenn Sie die Gewichte verschiedener Kurven grafisch miteinander vergleichen möchten, können Sie die Färbung auch auf absolute Gewichte umschalten. Dazu wählen Sie den Punkt Absolute Gewichte im -Menü.
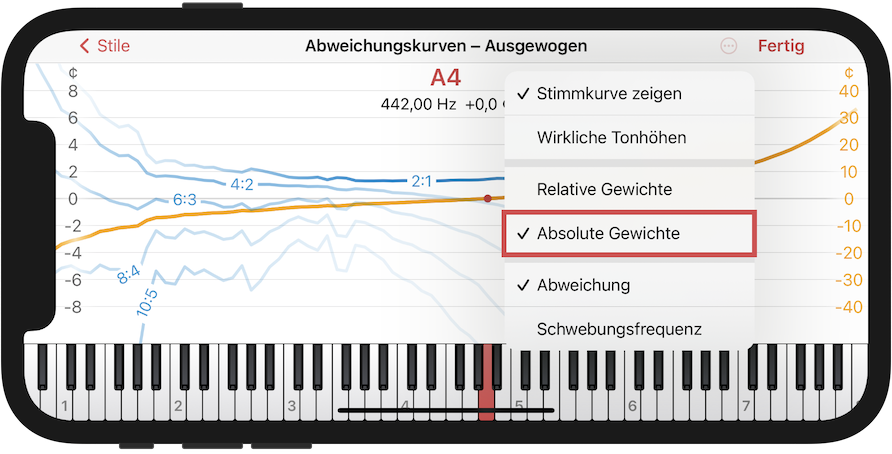
Abweichung / Schwebungsfrequenz
Standardmäßig zeigen die Kurven die Abweichung von reinen Intervallen in Cents an. Sie können mit ihnen auch die Schwebungsfrequenz darstellen. Diese ergibt sich als direkte Differenz der Frequenzen der jeweiligen Teiltöne. Zum Umschalten wählen Sie den Punkt Schwebungsfrequenz im -Menü.
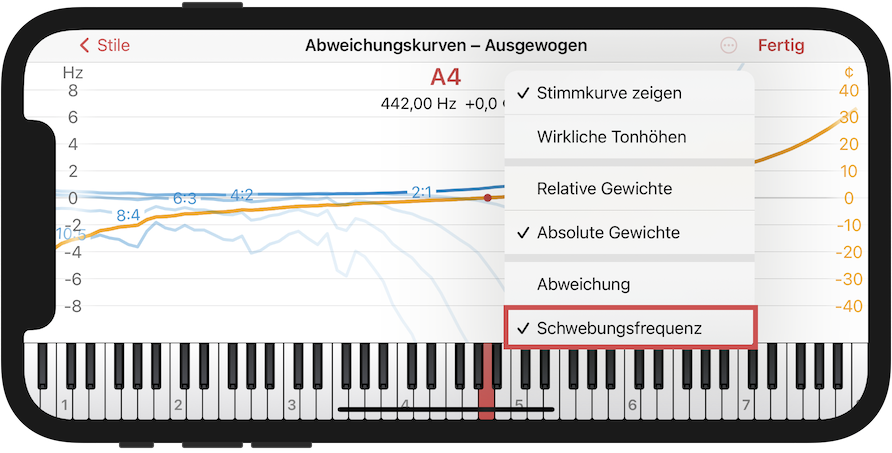
Statische Stimmungen
Als Alternative zu den dynamisch berechneten Stimmkurven können Sie die momentane Stimmung eines Instruments als sogenannte statische Stimmung aufzeichnen. Statische Stimmungen sind eine hervorragende Möglichkeit, per Gehör erstellte Stimmungen zu speichern und später wiederherzustellen.
Aufzeichnen einer statischen Stimmung
Um eine statische Stimmung aufzuzeichnen, tippen Sie auf das Plussymbol oberhalb der Stilliste und wählen im folgenden Menü den Punkt Neue statische Stimmung.

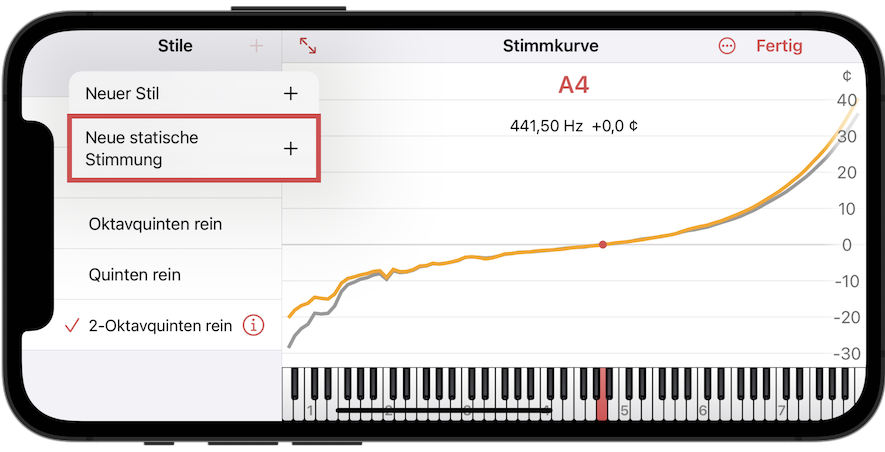
Danach vergeben Sie einen Namen für die neue statische Stimmung.
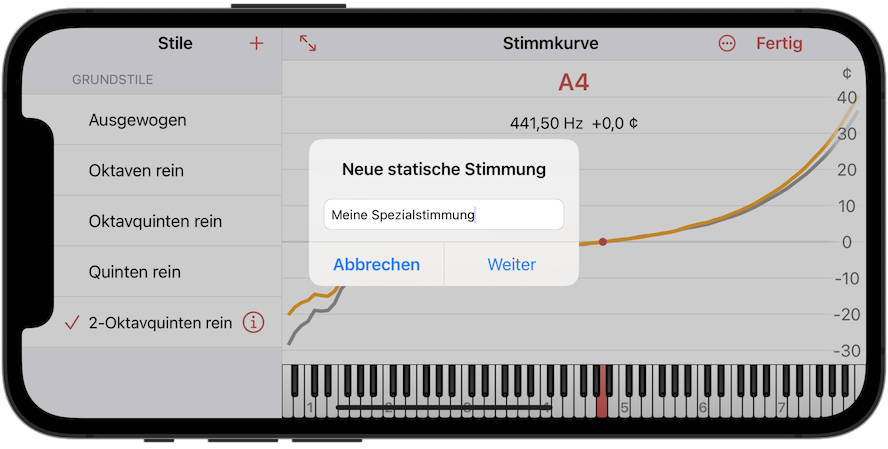
Um die Stimmung aufzuzeichnen, folgen Sie nun der Aufforderung und spielen nacheinander alle rot markierten Töne jeweils für eine Sekunde, bis sie grün geworden sind.
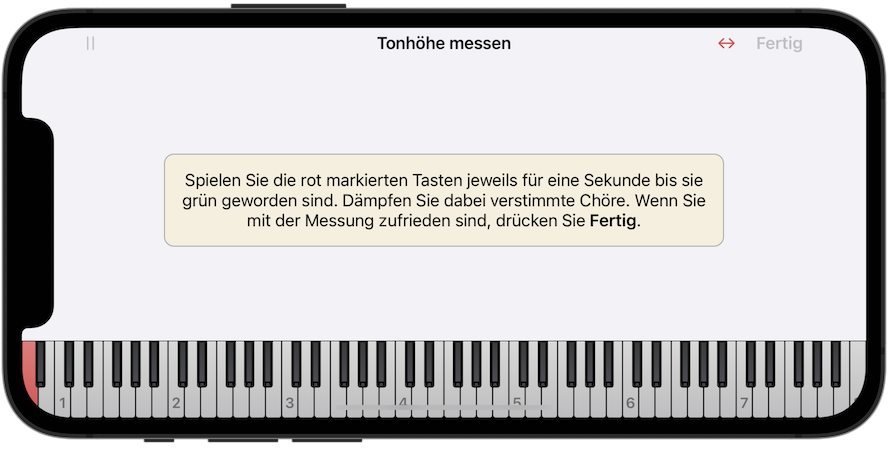
| Für das beste Ergebnis sollten Sie möglichst alle Töne des Instruments vermessen. Wenn Sie Töne überspringen wird ihre Tonhöhe aus den aufgezeichneten Werten der Nachbartöne interpoliert. |
Wenn Sie mit der Messung zufrieden sind, tippen Sie auf die Schaltfläche Fertig oben rechts.
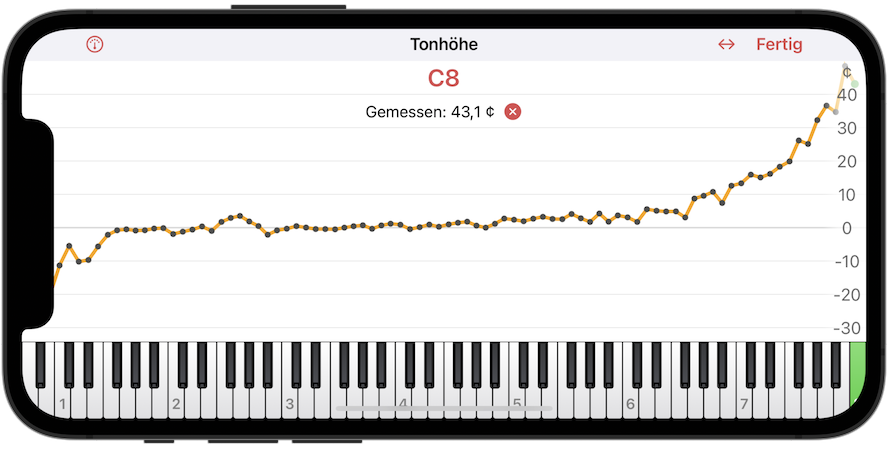
Die aufgezeichnete statische Stimmung erscheint unterhalb der Stimmstile in einer eigenen Gruppe.

| Statische Stimmungen sind individuell für ein Instrument und werden daher in den einzelnen Stimmdokumenten gespeichert. |
Wiederherstellen einer statischen Stimmung
Um eine statische Stimmung zu einem späteren Zeitpunkt wiederherzustellen, wählen Sie sie wie einen Stimmstil einfach durch Antippen in der Liste aus. Wenn sich die in der statischen Stimmung aufgezeichnete Kammertonhöhe von der momentan eingestellten Kammertonhöhe unterscheidet, fordert pianoscope Sie danach auf, sich für eine der beiden Tonhöhen zu entscheiden.

Nun können Sie alle Funktionen zum Stimmen des Instruments wie mit einem dynamischen Stimmstil verwenden.
| Sie können statische Stimmungen auch verwenden, um eine per Gehör erstellte Stimmung von einem Instrument auf ein anderes zu übertragen, zum Beispiel für Klavierduette. Beachten Sie, dass bei der Anwendung einer statischen Stimmung auf ein Instrument mit unterschiedlicher Größe oder Inharmonizität die Stimmanzeige unruhiger sein kann, da pianoscope mehrere Teiltöne zur Bestimmung der Tonhöhe berücksichtigt. |
Bearbeiten einer statischen Stimmung
Sie können die Aufnahmen einzelner Töne einer statischen Stimmung auch noch nachträglich bearbeiten. Hierzu wischen Sie auf der Zeile einer statischen Stimmung nach links und wählen den Punkt Bearbeiten.

Sie gelangen nun erneut in den Aufnahmedialog. Durch Tippen auf den Messknopf oben links starten Sie die Aufnahme und können nun weitere Töne aufnehmen oder bestehende Töne durch neue Aufnahmen ersetzen.

Wenn Sie mit der Messung zufrieden sind, tippen Sie auf die Schaltfläche Fertig oben rechts.
Umbenennen
Wenn Sie den Namen einer statischen Stimmung ändern möchten, wischen Sie auf ihrer Zeile nach links und wählen den Punkt Umbenennen. Geben Sie im folgenden Dialog einen neuen Namen ein.
Löschen
Wenn Sie eine statische Stimmung löschen möchten, wischen Sie auf ihrer Zeile nach links und wählen den Punkt Löschen.
Hochziehen (pro)
Grundlagen
Auf dem Gussrahmen eines Klaviers lasten bis zu 20 Tonnen Zugkraft. Wenn ein Instrument sehr lange nicht gestimmt wird, kann diese nachlassen, und in Folge sinkt die Stimmung stark ab. Beim Hochziehen solch stark abgesunkener Klaviere verformen sich Resonanzboden und Gussrahmen, so dass die Tonhöhe bereits gestimmter Saiten im weiteren Verlauf gleich wieder absinkt. Auch die Saiten selbst brauchen eine Weile, bis sie sich an die neue Spannung angepasst haben. Dies macht es schwierig, das Stimmziel in einem einzigen Durchgang zu erreichen.
Wenn pianoscope den Verstimmungsgrad eines Klavieres kennt, kann es berechnen, wie stark man das eigentliche Stimmziel überziehen muss, um die Interaktion von Resonanzboden, Rahmen und Saiten auszugleichen. Dadurch reicht ein einziger Durchgang für die grobe Stimmung. Eine Feinstimmung kann unabhängig vom Hochziehen mit einigen Tagen Abstand erfolgen.
| Wenn ein Klaviers nur um 10 Cents abgesunken ist, kann es sich bereits lohnen, die Stimmung mit der Automatik von pianoscope zu überziehen. |
Start
Sie starten das automatische Hochziehen über den Punkt Hochziehen im -Menü.
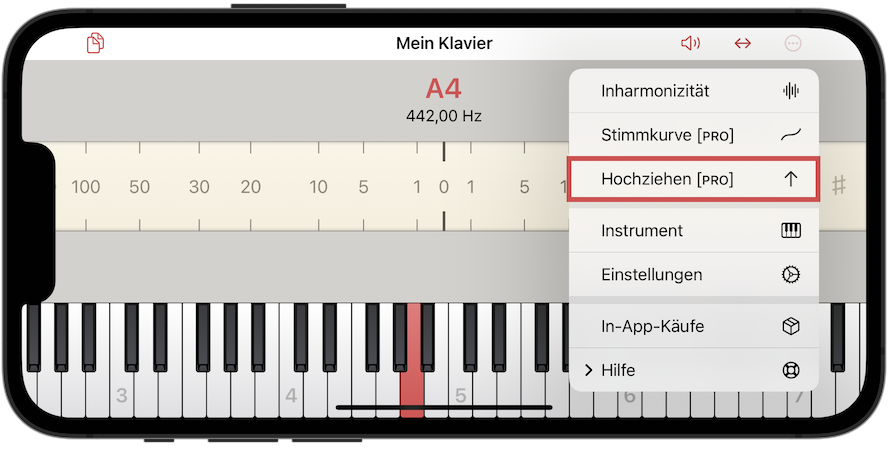
Einstellungen
Zunächst erfragt pianoscope folgende Informationen über das Instrument für die Berechnung des Überziehens:
- Höchster Bassbrückenton
-
Hier geben Sie an, welches der höchste Ton ist, dessen Saiten noch über die Bassbrücke laufen. Voreingestellt ist A#2. Dies unterscheidet sich aber stark zwischen Klavieren.
| Wenn Sie auf das Klavieratursymbol oben rechts tippen, erkennt und übernimmt pianoscope den gewünschten Ton, wenn Sie ihn auf dem Klavier spielen. Dies funktioniert natürlich nur, wenn die Stimmung nicht mehr als 50 Cents abgesunken ist. Der Modus bleibt für die folgenden Einstellungen oder das Hochziehen weiterer Klaviere aktiv, bis Sie ihn durch Tippen auf das Klaviatursymbol wieder ausschalten. |

Tippen Sie jeweils auf Weiter, um zur nächsten Einstellung zu gelangen. Durch Tippen auf das Fahnensymbol überspringen Sie alle folgenden Einstellungen und starten direkt das Messen des momentanen Stimmzustands.
- Höchste umwickelte Saite
-
Hier geben Sie die Note des höchsten Tons an, dessen Saiten noch umwickelt sind. Voreingestellt ist A#2. Dies unterscheidet sich aber stark zwischen Klavieren.
- Erste Diskantstrebe
-
Hier geben Sie den Ton an, der direkt unterhalb der ersten Gussrahmenstrebe im Diskant liegt. Durch ihre Steifheit reduzieren diese Streben die Interaktion der angrenzenden Saiten. Wenn Sie die Lage angeben, kann pianoscope diesen Effekt berücksichtigen. Ohne Angabe liefert die Berechnung meist zu hohe Überziehungswerte für die Töne direkt unterhalb der Strebe.
- Zweite Diskantstrebe
-
Hier geben Sie den Ton an, der direkt unterhalb der zweiten Diskantstrebe liegt, die die meisten Flügel und manche Klaviere besitzen. Dies funktioniert analog zur ersten Strebe.
- Limit für umwickelte Saiten
-
Die Berechnung überzieht umwickelte Saiten um nicht mehr als diesen Betrag, um sie vor dem Reissen zu schützen. Der Standardwert von 20 Cent ist eine gute sichere Grenze für viele Klaviere.
- Limit für einfache Saiten
-
Die Berechnung überzieht nicht-umwickelte Saiten um nicht mehr als diesen Betrag, um sie vor dem Reissen zu schützen. Der Standardwert von 35 Cent ist eine gute sichere Grenze für viele Klaviere.
- Anpassung
-
Mit diesem prozentualen Wert können Sie sämtliche von pianoscope automatisch berechneten Überziehungswerte manuell verstärken oder abschwächen. Die Sicherheitslimits werden dabei berücksichtigt. Die Standardeinstellung von 0% müssen Sie in den meisten Fällen nicht verändern.
Wenn Sie die letzte Einstellung abgeschlossen haben, tippen Sie auf Weiter oben rechts in der Funktionsleiste.
Messen des momentanen Stimmzustands
Bevor das Hochziehen wirklich starten kann, muss pianoscope noch den momentanen Verstimmungsgrad des Instruments vermessen. Dazu müssen Sie nun als Stichprobe die markierten Töne für je eine Sekunde spielen. Der Ablauf ist ähnlich wie beim Vermessen der Inharmonizität. Standardmäßig markiert pianoscope dazu vom tiefsten Ton ausgehend alle großen Sekunden.
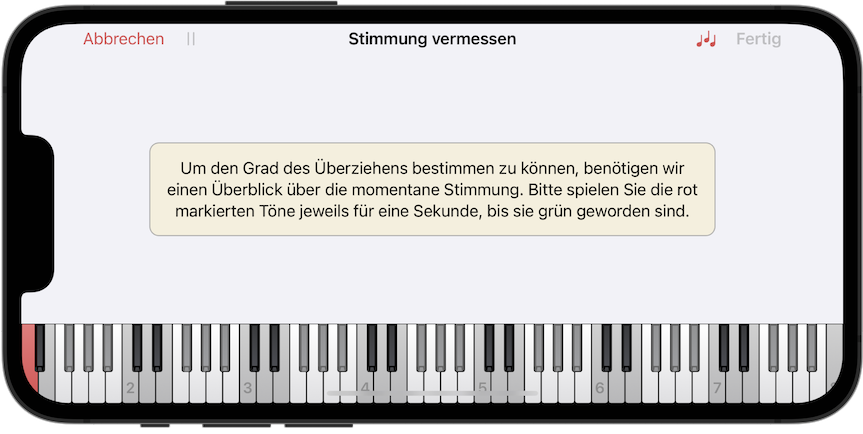
Dies liefert für die meisten Instrumente eine sehr gute Schätzung des momentanen Stimmzustands. Wenn Sie mehr oder weniger Noten vermessen wollen, können Sie +ber das Notensymbol in der Hauptfunktionsleiste ein anderes Notenmuster wählen:
-
Alle As
-
A-Moll-Dreiklang
-
Kleine Terzen
-
Große Sekunden
-
Alle schwarzen Tasten
-
Alle weißen Tasten
-
Alle Tasten
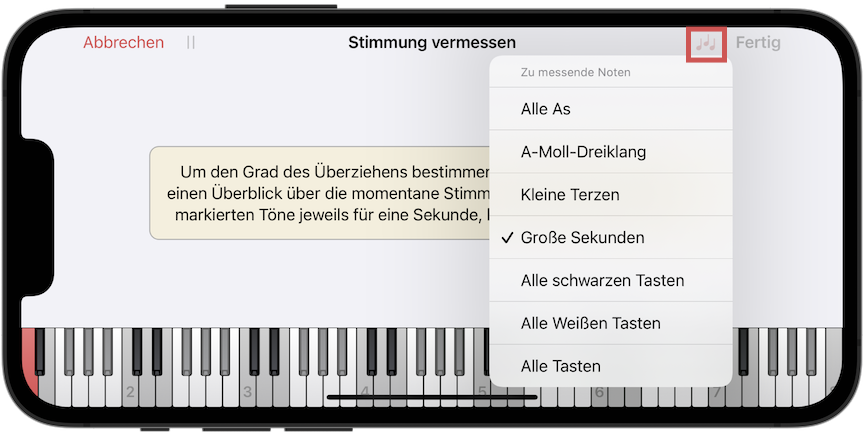
Wenn ein Instrument sehr ungleichmäßig verstimmt ist, lohnt es sich, möglichst viele Töne zu vermessen, zum Beispiel mit den Mustern Alle weißen Tasten oder Alle Tasten. Ist das Instrument sehr gleichmäßig verstimmt, können Sie auch ein Muster mit weniger Tönen wählen um etwas Zeit zu sparen.
Für jeden vermessenen Ton wird in das Diagramm oberhalb der Klaviatur ein Punkt eingetragen. Er zeigt die Abweichung von einer gleichschwebenden Stimmung an. Zum Vergleich werden in grau die Tonhöhen der Zielstimmung angezeigt.
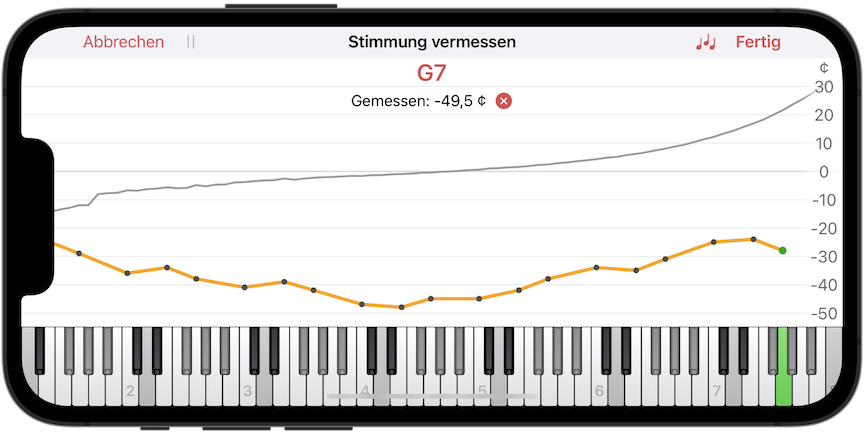
Wenn Sie das Vermessen beendet haben, tippen Sie auf Fertig in der Funktionsleiste, um das eigentliche Stimmen zu starten.
Gleichzeitiges Vermessen der Inharmonizität
Wenn Sie die Inharmonizität zuvor noch nicht separat ermittelt haben, wird diese während der Messung im Hintergrund automatisch mit erfasst. Das Aufzeichnen dauert dann für jeden Ton etwa eine halbe Sekunde länger.
Um die gemessenen Inharmonizitäten zu kontrollieren, wischen Sie im Diagramm einfach mit dem Finger nach oben oder unten.

Durch erneutes Wischen gelangen Sie wieder zurück zur Anzeige der Tonhöhen. Während der Messungen können beliebig zwischen beiden Ansichten hin und her wechseln.
Hochziehen direkt nach dem Vermessen der Inharmonizität
Wenn Sie die Inharmonizität gerade erst vermessen haben, können Sie sich beim Ermitteln des Stimmzustands Zeit sparen, indem Sie die Messwerte übernehmen. pianoscope weist sie mit einem Dialog darauf hin. Sie dürfen die Stimmung seitdem selbstverständlich nicht verändert haben.
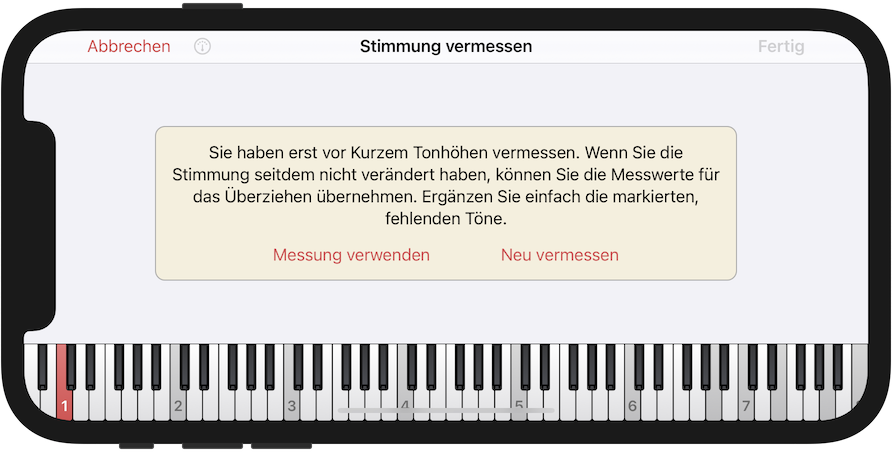
Um die Messwerte zu übernehmen tippen Sie auf Messung verwenden. pianoscope markiert dann die eventuell noch fehlende Töne auf der Bildschirmklaviatur und bittet Sie, diese einzuspielen. In der Regel sind dies nur wenige Tasten wie in diesem Bild.
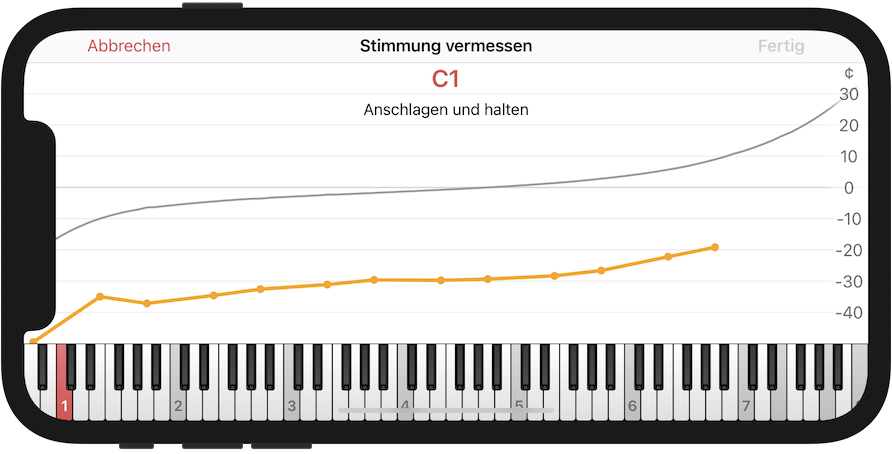
Stimmen mit Überziehen
Damit sich Saiten, Resonanzboden und Rahmen nun auch so bewegen wie berechnet, müssen Sie das Klavier in einer festen Reihenfolge stimmen, nämlich von unten nach oben – von A0 bis C8. Dabei stimmen Sie auch sofort die dazugehörigen Chöre. Bei aktiviertem Hochziehen zeigt die Skala nun für jeden Ton einen individuellen Überziehungsmarker an, der oberhalb der Null liegt. Anstatt bis zur Null stimmen Sie nun bis zum Marker, um die Saiten wie berechnet zu überziehen.
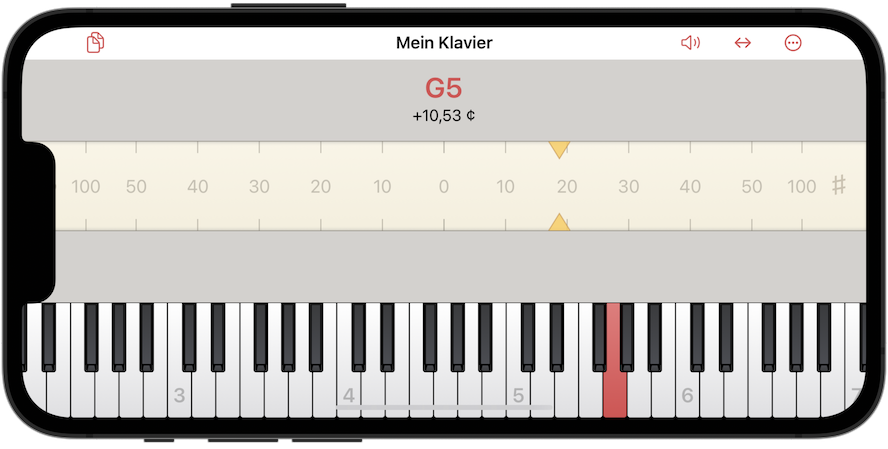
Im Überziehungsmodus ist die Skala linear aufgebaut, da das eigentliche Ziel nun nicht mehr in der Mitte liegt. Die Skala ist somit auch in den Außenbereichen genau genug für ein grobes Hochziehen.
Alternativ können Sie auch während des Hochziehens eine Skala mit variabler Auflösung für ein sehr präzises Stimmen verwenden. Dazu müssen Sie in den Einstellungen für die Tonhöhenskala das Ziel des Überziehens auf Bei Null setzen. Die Zieltonhöhe liegt dann immer auf der Null, und die Originaltonhöhe wird durch eine graue Markierung links von der Null dargestellt.

Weitere Funktionen
Während des Hochziehens erscheint der zugehörige Punkt im -Menü in rot, um darauf hinzuweisen, dass Sie sich im Hochziehen-Modus befinden.
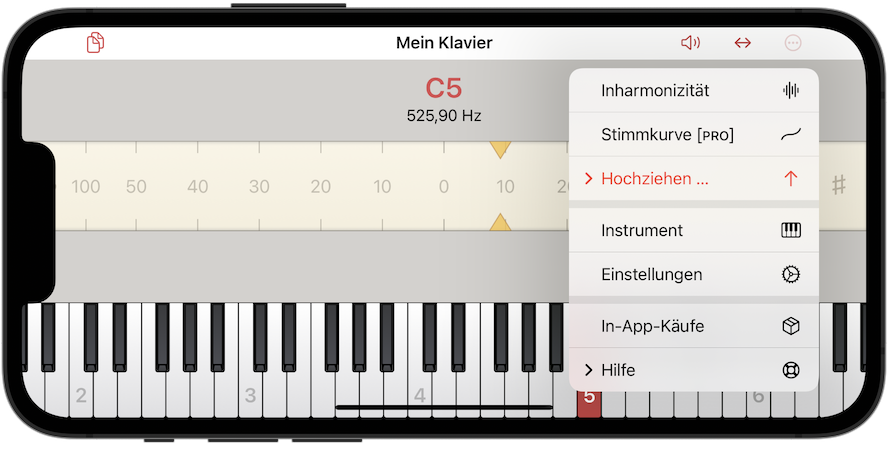
Wenn Sie den Menüpunkt auswählen, öffnet sich ein Untermenü, mit weiteren Funktionen.
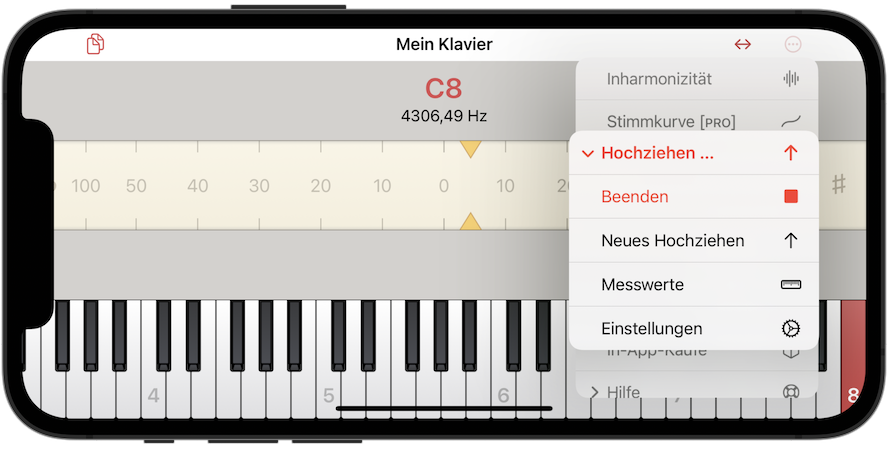
Mit dem ersten Eintrag Beenden verlassen Sie den Hochziehen-Modus. Falls sie mitten in einer Stimmung waren, können Sie ihn jederzeit über den danach erscheinenden Menüpunkt Fortsetzen wieder starten. Achten Sie dabei aber darauf, dass Sie mit der Note weiterstimmen, mit der sie aufgehört haben.
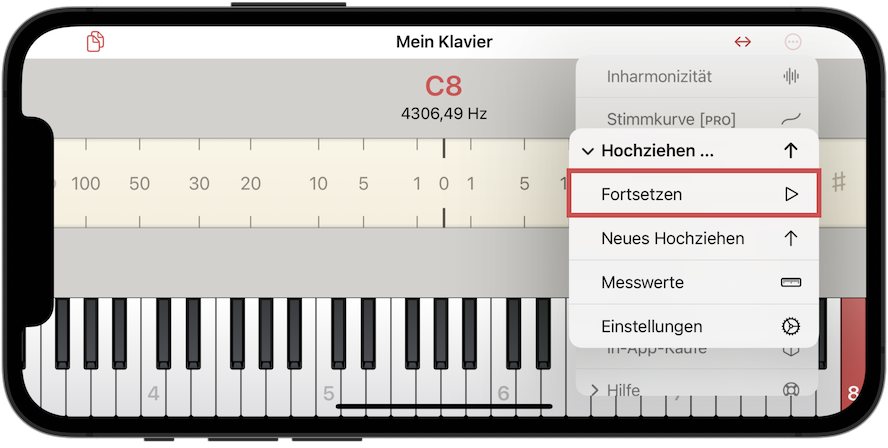
Mit dem Menüpunkt Neues Hochziehen starten Sie ein Hochziehen mit einer neuen Messung.
Über den Punkt Messwerte können Sie sich die Ergebnisse der letzten Messung jederzeit wieder ansehen.

Über den Menüpunkt Einstellungen können Sie die Einstellungen vor dem nächsten Hochziehen des Instruments verändern.
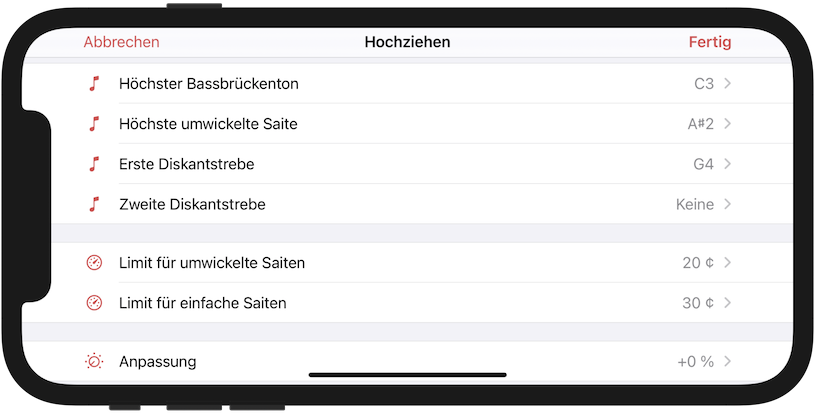
Sie können diese Einstellungen jederzeit verändern. Aber denken Sie daran, dass dies mitten in einer Stimmung meist nicht sinnvoll ist. Ein Warndialog macht Sie in diesem Fall darauf aufmerksam.
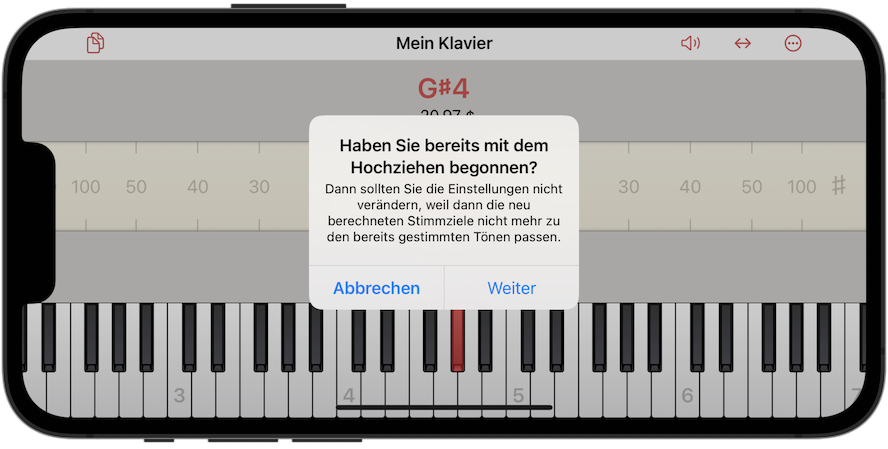
Absenken
Die Funktion Hochziehen können Sie entgegen ihres Namens auch zum Absenken zu hoch gestimmter Instrumente verwenden. Dabei gehen Sie genauso vor wie zuvor für das Hochziehen beschrieben. pianoscope zeigt Ihnen in der Stimmansicht dabei Marker an, die unterhalb der eigentlichen Stimmziele liegen.
Töne erzeugen (pro)
pianoscope kann auch selbst Töne erzeugen – durch den eingebauten Lautsprecher oder einen Kopfhörer. Diese Töne helfen Ihnen zum Beispiel, ein Instrument bei neuer Besaitung rasch zu zwicken. Sie können mit ihnen auch Ihr Gehör auf die inharmonische Teiltonstruktur eines Klavierklangs trainieren. Mit den erzeugten Tönen auf einem Kopfhörer ist es auch möglich, ein Instrument ohne visuelles Feedback rein nach Gehör zu stimmen.
Tonerzeugung über Lautsprecher
Sie starten die Tonerzeugung durch Tippen auf das Lautsprechersymbol in der Hauptfunktionsleiste.

Wenn Sie keinen Kopfhörer oder Headset mit Ihrem Gerät verbunden haben, spielt pianoscope nun einen kontinuierlichen, synthetischen Ton durch den eingebauten Lautsprecher. Standardmäßig entsprechen die Tonhöhe, Inharmonizität und Teiltonstärken dabei der gewählten Stimmkurve und den Eigenschaften, die während der Inharmonititätsmessung ermittelt wurden. Wenn Sie alternativ einen reinen Sinuston bevorzugen, können Sie dies über die Einstellungen ändern.
Um den Ton zu wechseln, wählen Sie einfach eine andere Taste auf der Bildschirmklaviatur, oder Wischen & Tippen Sie in der Stimmskala.
| Während die Tonerzeugung über den eingebauten Lautsprecher läuft, analysiert pianoscope keine Töne – das Mikrofon ist ausgeschaltet. |
| Während eines Hochziehens passt sich die erzeugte Tonhöhe automatisch an das berechnete Überziehen an. |
Solange die Tonerzeugung aktiv ist, erscheint das Lautsprechersymbol in der Funktionsleiste farblich gefüllt.

Zum Beenden der Tonerzeugung tippen Sie erneut auf das Lautsprechersymbol.
Tonerzeugung über Kopfhörer
Wenn Sie pianoscope mit einem Kopfhörer verwenden, reagiert der Tongenerator automatisch auf die Töne, die Sie auf einem Instrument spielen und passt die erzeugte Tonhöhe entsprechend an. Dies ermöglicht eine neue Art des elektronisch unterstützten Stimmens, bei der Sie die Tonhöhe einfach per Gehör an den vom Tongenerator gespielten Leitton anpassen, ähnlich wie beim Stimmen von Chören.
Wenn Sie das Lautsprechersymbol antippen und dabei den Finger liegen lassen, erscheint ein Menü mit weiteren Einstellungen für den Tongenerator. Wenn Sie die Option Solange Klavierton klingt aktivieren, werden Töne nur gespielt, während Sie eine Note stimmen.

Um auf die Töne zu reagieren, die Sie auf dem Instrument spielen, verwendet pianoscope entweder das in Ihrem Gerät eingebaute Mikrofon oder das Mikrofon an Ihrem Headset. Dies können Sie in den Audio-Einstellungen auswählen.
| Sie können den Tongenerator auch über die Start/Stopp-Taste an Ihrem Headset an- und ausschalten. |
Stimmen ohne Bildschirm
Mit der Option Stimmen ohne Bildschirm können Sie sogar mit Hilfe des Tongenerators nach Gehör stimmen, während Ihr Gerät gesperrt ist, da keine visuelle Anzeige mehr erforderlich ist.
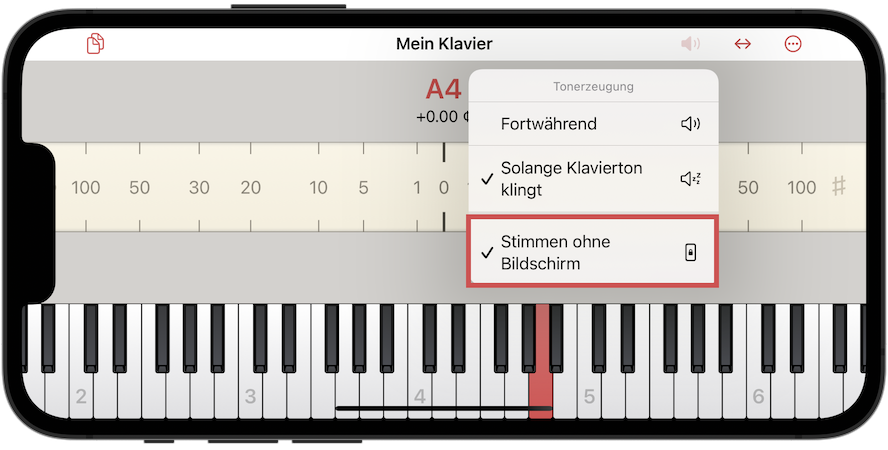
Um ohne Bildschirm zu stimmen, stellen Sie sicher, dass die Option ausgewählt ist und Sie der Tongenerator aktiviert ist (das Lautsprecher symbol ist rot gefüllt). Wenn Sie nun die pianoscope-App verlassen oder sogar den Bildschirm sperren, läuft die Tonerzeugung weiter und reagiert weiterhin auf die Töne, die Sie auf dem Instrument spielen.
| Wenn Sie nicht mehr möchten, dass pianoscope im Hintergrund arbeitet, stoppen Sie die Tonerzeugung einfach über die Fernbedienung an Ihrem Headset oder das Lautsprechersymbol in der App. |