Introduction
Добро пожаловать! pianoscope превращает ваш iPhone или iPad в идеального помощника для создания высококачественных настроек фортепиано.
В этом руководстве мы объясняем основные операции с приложением и все его функции. Мы предполагаем, что вы уже умеете настраивать фортепиано.
| Настройка фортепиано - это не колдовство. Тем не менее, вам потребуются базовые знания, навыки и подходящие инструменты для работы. Так что будьте осторожны. Мы не несем ответственности за повреждение ваших инструментов. |
На снимках экрана в следующих главах показан pianoscope на iPhone. Но все функции одинаково доступны и на iPad. Приложение оптимизировано для ландшафтного формата на iPhone. Однако все виды также работают в портретном режиме. На iPad нет предпочтительной ориентации.
Загрузка, пробный период и покупка
Системные требования
Для пианоскопа требуется iPhone или iPad с iOS не ниже 15.
Загрузка
Вы загружаете приложение через Apple App Store на свой iPad или iPhone. Простая загрузка бесплатна. По этой ссылке вы можете быстро и легко получить доступ к пианоскопу в App Store.
Опции пробной версии и покупки
При первом запуске появляется панель Покупки в приложении с опциями для тестирования и покупки пианоскопа.

Бесплатная 14-дневная пробная версия
Вы можете бесплатно опробовать все функции в течение 14 дней без каких-либо обязательств. Чтобы начать бесплатную пробную версию, выберите опцию Начать в первом блоке. Затем система может попросить вас ввести пароль вашего магазина приложений. Это необходимо для записи, когда вы начали пробный период.
По истечении 14 дней вы по-прежнему сможете открывать и просматривать все документы настройки, созданные за это время, но вы больше не сможете редактировать их или настраивать с их помощью какие-либо инструменты. Чтобы продолжить использовать приложение в полной мере, вы должны приобрести стандартную или профессиональную версию.
Стандартная версия
pianoscope standard содержит все основные функции для настройки фортепиано. Подходит для всех пианистов, которые хотят сами качественно настраивать свои инструменты.
Версия Pro
pianoscope pro поставляется с дополнительными функциями для профессиональных настройщиков фортепиано, такими как индивидуальные стили настройки, графические настроечные кривые, частичные веса тона, дополнительное растяжение или подъём строя.
Покупка
Чтобы приобрести одну из версий, нажмите кнопку Покупка в соответствующем блоке. После этого система запросит у вас пароль или отпечаток пальца, в зависимости от устройства, для авторизации покупки. Как только покупка будет успешной, она будет подтверждена красной галочкой в соответствующем блоке. Теперь нажмите кнопку Готово в правом верхнем углу и начните с первой настройки. Отображаемые цены могут отличаться в зависимости от страны и валюты.
Обновление до версии Pro
Если вы не уверены, нужны ли вам функции профессиональной версии, вы можете сначала приобрести стандартную версию, а позже перейти на профессиональную по сниженной цене.
Подписка на Версию Pro
В качестве альтернативы одноразовой покупке вы также можете получить Версию Pro в виде ежемесячной или годовой подписки. Чтобы подписаться, нажмите кнопку Подписаться в соответствующем блоке. Опять же, в зависимости от устройства, система запросит у вас пароль или отпечаток пальца для авторизации подписки. В случае успеха это будет подтверждено красной галочкой на соответствующем блоке.
Если вы не отмените подписку, она будет автоматически продлеваться по истечении выбранного периода. С помощью кнопки Управление подпиской вы можете отменить подписку в любое время или переключаться между разными периодами.
Восстановить покупки
Если вы уже приобрели pianoscope, вы можете в любой момент переустановить его или установить на другое устройство. После установки просто выберите опцию Восстановить покупки под последним блоком. Возможно, теперь вам придется ввести пароль вашего магазина приложений. После этого будут разблокированы уже приобретенные вами функции.
Открыть через меню
При первом запуске пианоскопа автоматически открывается диалоговое окно покупки. Вы можете отобразить его снова позже, выбрав Покупки в приложении в меню.

Настроечные документы
Установки, необходимые для настройки инструмента, сохраняются в так называемом настроечном документе. Для каждого пианино, которое вы хотите настроить с помощью пианоскопа, вы создаете такой документ.
Создание нового документа
Когда вы запускаете pianoscope в первый раз, браузер документов отображается так, как вам знакомо из других приложений, таких как Pages или Numbers. Чтобы создать новый документ, нажмите на значок плюса в правом верхнем углу:

В следующем окне вы можете определить основные настройки для нового документа. Вы можете выйти в любой момент, нажав Отменить в верхнем левом углу.
Имя
Сначала выберите имя, под которым документ будет отображаться в Управление документами, Браузере документов.

Производитель, Модель и Серийный номер (pro)
В pianoscope pro вы можете ввести дополнительную информацию, такую как производитель, название модели или серийный номер инструмента. Но эти поля также можно оставить пустыми.

Заметки (pro)
Вы можете ввести дополнительную информацию об инструменте в pianoscope pro в разделе Заметки. Для этого нажмите на строку с названием Заметки и введите любой текст в следующем окне. Чтобы завершить, нажмите на стрелку назад в верхнем левом углу.


Стиль
Выбирая настроечный стиль, вы определяете, какие из медленных интервалов pianoscope должен настраивать наиболее чисто. Доступны следующие стили:
-
Сбалансированный
-
Чистые октавы
-
Чистые дуодецимы
-
Чистые квинты
-
Чистые дуодецимы + октава
По умолчанию установлен стиль Сбалансированный, он стремится к балансу как можно более чистых октав и дуодецим.
| Настроечный алгоритм пианоскопа ищет индивидуальное, по возможности оптимальное решение для инструмента. Но даже предпочтительные интервалы никогда не бывают полностью чистыми, а всегда слегка умеренными. Это связано с характером равномерно-темперированного строя и негармоничностью фортепиано. Однако предпочтительные интервалы намного чище, чем остальные. |
Чтобы выбрать другой стиль настройки, нажмите соответствующую строку. В следующем диалоговом окне выберите желаемый стиль, а затем нажмите стрелку назад в верхнем левом углу.

| В Pro-версии пианоскопа вы можете назначать еще более точные веса интервалам и детально проверять возникающие отклонения. См. Настроечная кривая. |
Темперация

По умолчанию pianoscope использует РТС (равномерно-темперированный строй) для расчета настроечной кривой. Если вы хотите использовать другую темперацию, нажмите на строку Темперация. В следующем диалоговом окне вы можете выбрать одну из примерно 70 известных темпераций из более древней и недавней истории, или создать свою собственную.

Предлагаемые темперации делятся на следующие категории:
- Пифагорийская
-
В этих темперациях преобладают чистые квинты.
- Натуральная
-
Предпочтение чистым квинтам и терциям.
- Среднетоновая
-
Эти темперации отдают предпочтение чистым терциям и воспроизводятся в восьми тональностях.
- Измененная Среднетоновая
-
Смягченные "волчьи" интервалы позволяют играть в девяти тональностях.
- Хорошо темперированная
-
Эти темперации могут воспроизводиться с индивидуальной окраской во всех тональностях.
- Почти РТС
-
Исторические темперации, приближающиеся к РТС, но не достигающие его в точности.
По умолчанию темперации отсортированы по годам публикации в своих категориях. Однако вы также можете расставить их по имени с помощью меню.

Если вы проведете пальцем вниз в верхней части списка, появится поле поиска. Введите поисковый запрос, чтобы соответствующим образом уменьшить содержимое списка.

Чтобы выбрать темперацию, просто нажмите на соответствующую строку. Ваш выбор будет отмечен красной галочкой.

Если вас интересуют детали темперации, коснитесь значка информации в конце строки. Следующий диалог содержит смещения, которые pianoscope использует при вычислении настроечной кривой с этой темперацией.

Пользовательские темперации (pro)
Если вы хотите создать свою темперацию, есть два способа сделать это:
Выберите Новая темперация в меню, чтобы создать темперацию, в которой все смещения изначально установлены на 0 центов.

Или проведите пальцем влево по строке существующей темперации и выберите пункт Дублировать, чтобы создать копию, смещения которой вы затем сможете изменить.

Присвойте имя вашей новой темперации в следующем подробном диалоговом окне. Имя не должно быть таким же, как у существующей темперации.
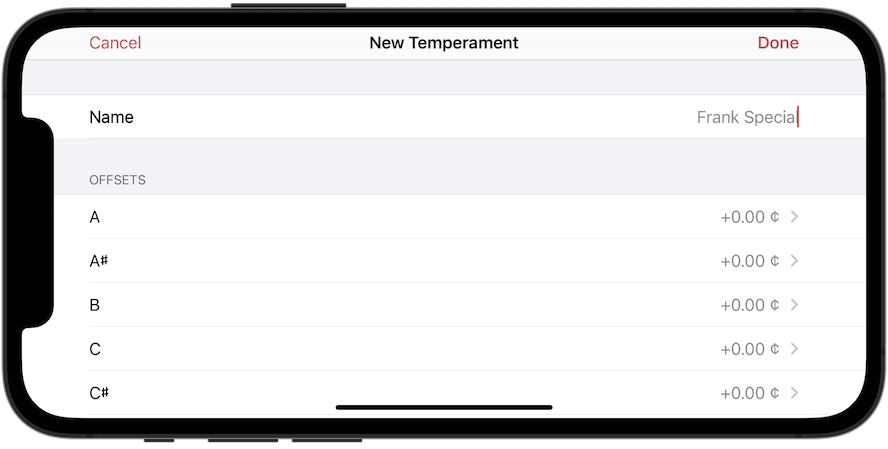
Чтобы назначить смещение, нажмите на строку ноты. В появившемся диалоговом окне вы можете установить желаемое количество центов, а затем использовать клавиши со стрелками в правом верхнем углу для удобного перехода к следующей ноте.

Когда вы назначили все смещения, нажмите на стрелку назад в верхнем левом углу. Ваша новая темперация появится в верхней части списка в категории Пользовательские.

Чтобы удалить свою темперацию, проведите влево по соответствующей строке и выберите пункт Удалить.

Диапазон
Вы также можете использовать pianoscope для настройки таких инструментов, как клавесины и спинеты, которые имеют гораздо меньший диапазон, чем обычные фортепиано. Для этого выберите самую низкую и самую высокую ноту их диапазона. В этом случае pianoscope будет учитывать только ноты из этого диапазона во всех расчетах и во всех представлениях.


Расширенные басовые ноты (pro)
Некоторые инструменты имеют дополнительные басовые ноты ниже A0, например, некоторые концертные рояли Bösendorfer. С pianoscope pro вы также можете настроить эти ноты, выбрав самую нижнюю ноту здесь.
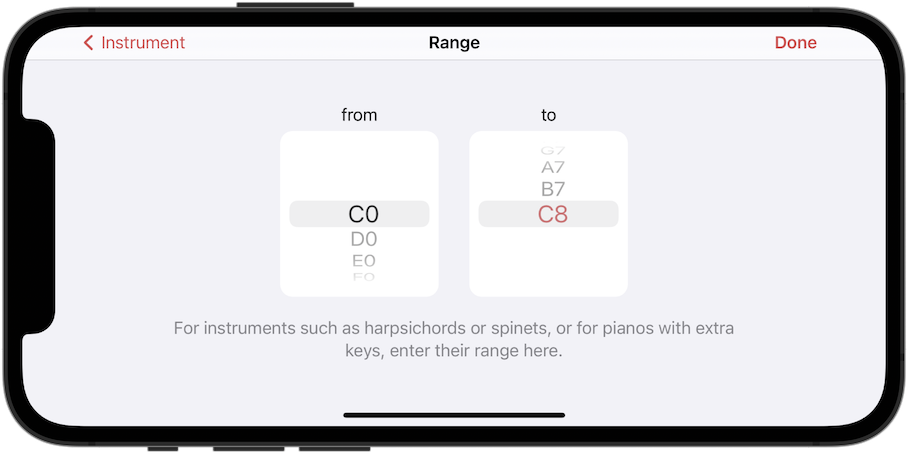
Камертон
Здесь вы определяете частоту, на которую должна быть настроена A4 (Ля первой октавы). В зависимости от этого тона, pianoscope рассчитывает индивидуальную настройку инструмента.
Значение по умолчанию - 440 Гц. Чтобы изменить его, нажмите на строку Камертон. В следующем диалоговом окне вы можете выбрать частоту от 400 Гц до 480 Гц с максимум двумя десятичными знаками, прокручивая колесо выбора слева. Кроме того, вы можете использовать колесо выбора справа, чтобы указать смещение от камертона 440 Гц по умолчанию в центах.

Измерение
Если вы хотите проанализировать или принять текущую высоту камертона инструмента, откройте меню в правом верхнем углу и выберите пункт Измерение.

pianoscope теперь просит вас сыграть ноту A4 на инструменте. Если ее унисон очень фальшивый, вам следует выбрать одну из струн и приглушить остальные. Теперь приложение анализирует сыгранную ноту и принимает ее высоту.
Оптимизация (pro)
Функция Оптимизация позволяет определить из текущего состояния настройки инструмента оптимальную высоту камертона, требующую минимальных изменений общей высоты строя.
В зависимости от ситуации эта функция работает тремя разными способами:
-
Если вы только настраиваете документ для нового инструмента, негармоничность еще не измерена. В этом случае функция Оптимизация открывает окно измерения негармоничности, и вы можете выполнить все измерение прямо здесь. Затем оптимальная высота камертона определяется на основе высот тонов, измеренных в процессе.
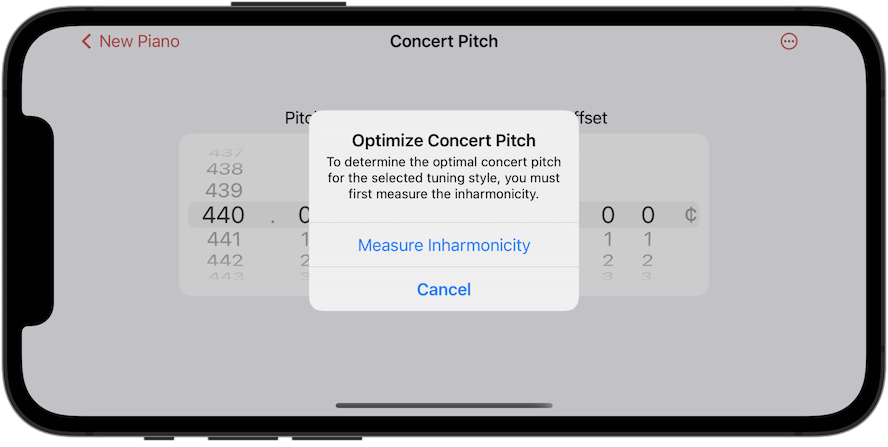
| В отличие от обычного измерения негармоничности здесь также можно играть ноты выше C7. Они не влияют на негармоничность, но используются для оптимизации высоты камертона. |
-
Если негармоничность в существующем документе была измерена недавно, функция Оптимизация откроет диалоговое окно. Там выберите Использовать существующее измерение для определения оптимальной высоты камертона из измерения негармоничности. Чтобы измерить их по отдельности, выберите Сделать новое измерение. Дальнейшие действия такие же, как в пункте 3.

-
Если ваш документ содержит только более старые измерения, появится диалоговое окно с предложением измерить некоторые ноты. Процедура аналогична измерению негармоничности. Следуйте подсказкам и играйте отмеченные красным цветом ноты трезвучия ля минор одну за другой, каждую в течение одной секунды, пока они не станут зелеными. После этого pianoscope автоматически подстроит высоту камертона.

| Вам не нужно строго следовать предложенным нотам трезвучия ля минор при измерении высот тонов. pianoscope одинаково взвешивает все измеренные ноты при оптимизации высоты камертона. Таким образом, вы можете придать больший вес какому-то диапазону, отмерив в нем больше нот, чем в других диапазонах. |
| Функция Оптимизация бесполезна для определения высоты камертона для инструментов, строй которых заметно занижен. В этих случаях выберите высоту камертона вручную, а затем используйте функцию подъем строя. |
Сброс
С помощью меню вы также можете сбросить высоту камертона до 440 Гц или до значения, которое вы установили по умолчанию.

Сделать по умолчанию (pro)
Если вы часто настраиваете инструменты с одинаковыми параметрами, вы можете установить настройки по умолчанию для новых документов. Для этого просто установите желаемые значения для камертона, настроечного стиля, темперации и диапазона, а затем нажмите кнопку Сделать по умолчанию. Отныне новые документы будут автоматически получать эти настройки.

Завершение настроек
Когда вас устраивают все настройки, нажмите кнопку Создать в правом верхнем углу. Будет создан новый документ с выбранными настройками.
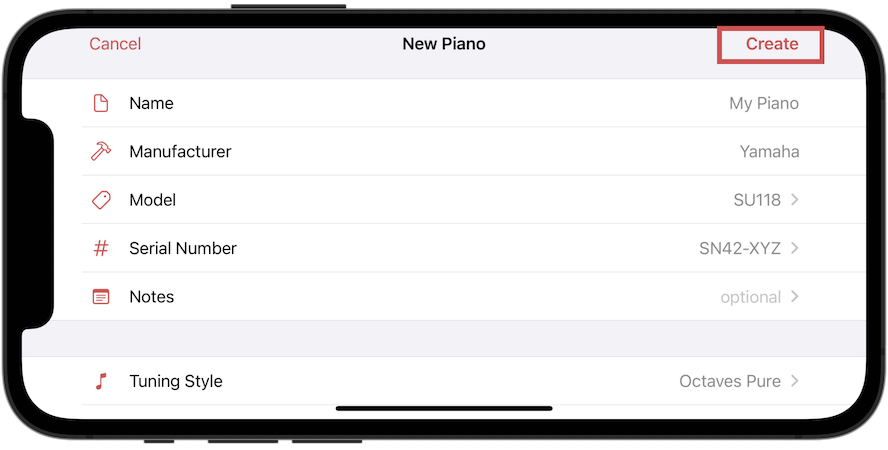
После этого документ откроется автоматически, и вы попадете в Окно настройки.
Управление документами
Чтобы снова открыть браузер документов, коснитесь значка документов в верхнем левом углу панели инструментов.

В следующем окне вы можете управлять существующими документами. Чтобы открыть документ, просто нажмите на значок документа. Чтобы переименовать, переместить, дублировать или удалить, нажмите и удерживайте значок документа.
Папки можно создавать с помощью меню в правом верхнем углу.

Облачное хранилище
Если вы хотите использовать одни и те же документы на нескольких iPhone и iPad, вы можете создать их в облачном хранилище, например iCloud Drive. Для этого дважды нажмите стрелку назад в верхнем левом углу, а затем выберите строку с именем iCloud Drive. Вы также можете переместить туда существующие документы.

| Если у вас установлены приложения сторонних поставщиков облачных услуг, таких как Dropbox или Box.com, вы также можете использовать их места хранения с пианоскопом. |
Измерение негармоничности
Для первой настройки
Прежде чем pianoscope сможет рассчитать строй для фортепиано, он должен знать негармоничность всех струн и относительную интенсивность наиболее важных частичных тонов. Вы измеряете оба параметра в окне негармоничности, когда настраиваете инструмент в первый раз. Если измерения еще нет, окно настройки попросит вас выполнить его.

Открытие через меню
Если вы уже измеряли негармоничность ранее, вы можете открыть соответствующее окно через пункт Негармоничность в меню.

| Результаты измерения негармоничности сохраняются в документе настройки, так что вам не нужно проводить повторные измерения для дальнейших настроек того же инструмента. |
Процедура измерения
По умолчанию pianoscope подготавливает измерение для точной настройки и просит вас сыграть все ноты от A0 до C7 в течение одной секунды каждая. Воспроизводимый диапазон отображается на клавиатуре серым цветом.

Однако, если вы хотите настроить инструмент только грубо, нажмите кнопку Тонкая настройка и переключитесь на Грубую настройку в появившемся меню.

pianoscope теперь будет отмечать только все A (Ля) и E (Ми) первых шести октав для грубого измерения.
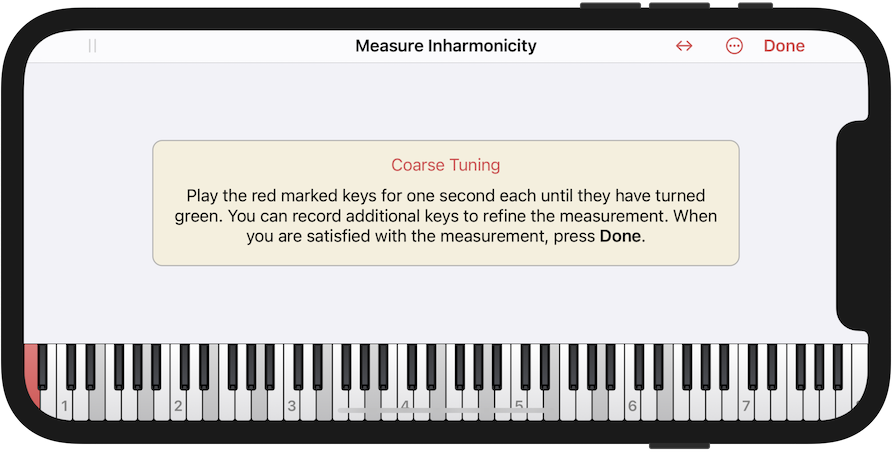
Грубая настройка экономит ваше время, потому что вы измеряете только образец нот, из которого пианоскоп автоматически создает модель для всех остальных тонов. Грубое измерение не полностью отражает характеристики инструмента, особенно в басовом диапазоне, но его достаточно для многих целей.
Если вы часто начинаете с грубой настройки, вы также можете ее сделать настройкой по умолчанию для новых документов в профессиональной версии пианоскопа. Для этого снова нажмите кнопку Грубая настройка и выберите Сделать по умолчанию в появившемся меню.
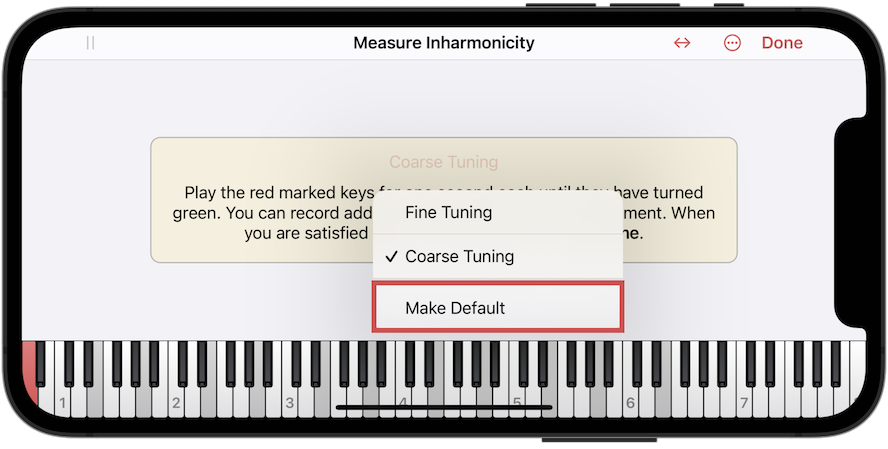
Следующая за этим процедура измерения одинакова для тонкой и грубой настройки.
Сыграйте первый тон A0 и удерживайте его в течение одной секунды. Во время звучания текущая клавиша медленно окрашивается в зеленый цвет.

Если вся клавиша зеленая, измерение прошло успешно, и pianoscope просит вас нажать следующую клавишу.

Для каждого успешного измерения на графике рисуется точка. Чем выше проведена точка, тем больше негармоничность. Горизонтальные серые линии представляют собой десятикратный коэффициент.
| Если тон расстроен более чем на 50 центов, pianoscope больше не может автоматически распознавать, какая это нота. В этом случае вам необходимо отключить Распознавание клавиш через панель инструментов и выбрать клавишу для измерения, нажав на экран - если она еще не выбрана. |
| Если унисон значительно расстроен, вы должны позволить звучать только одной струне и приглушить остальные, чтобы получить более точные результаты. Однако вы можете измерить слегка расстроенные унисоны в целом и получить среднее значение негармоничности. Это может быть даже полезно для расчета настройки. |
После измерения первых двух нот pianoscope вычисляет ожидаемую идеализированную прогрессию негармоничности для всех клавиш. Чем больше нот вы измеряете, тем точнее отображаемая кривая отражает реальность инструмента.

Вы можете прервать измерение в любой момент, нажав значок паузы на панели функций в верхнем левом углу. Для возобновления нажмите переключатель еще раз.
При измерении негармоничности струны pianoscope одновременно определяет относительную интенсивность каждого из первых десяти частичных тонов. Однако эти значения не показываются в окне негармоничности, а отображаются в виде цветовых градиентов Кривых отклонения в окне Настроечной кривой.
Если вы выбрали грубое измерение, вы можете сыграть и другие ноты в дополнение к необходимым нотам в любое время. Вы также не обязаны соблюдать порядок, указанный пианоскопом. В этом примере басовый диапазон был измерен более точно, а тенор и дискант измерялись выборочно.

Вам не нужно измерять дискант выше C7, поскольку положение частичных тонов там не имеет значения для расчета настройки.
Повторное измерение выбросов
Вы можете повторить измерение ноты в любое время, даже если pianoscope уже просит вас сыграть следующую. Если отображаемая негармоничность тона сильно отклоняется от идеализированной кривой, это может быть связано с плохо сбалансированным фортепиано или неправильным измерением, например, из-за мешающего фонового шума. Повторите измерение, когда вас попросит об этом pianoscope, как в этом примере.

Может случиться так, что значение, которое вы считаете правильным, отмечено как выброс. В этом случае выберите значение и нажмите зеленую галочку, чтобы pianoscope принял его навсегда.
Удаление измеренной точки
Когда измерение остановлено, вы можете выбрать отдельные точки и удалить их с помощью красного X. Если вы удерживаете палец на X в течение более длительного времени, появляется меню, которое позволяет вам удалить все измеренные значения сразу.
Завершение измерения
Когда вы измерили все необходимые тоны и довольны результатом, нажмите кнопку Готово в правом верхнем углу, чтобы вернуться в Окно настройки.

Дисплей высоты тона (pro)
При измерении негармоничности pianoscope одновременно определяет и текущую высоту звука. Чтобы отобразить это, просто проведите вверх или вниз по диаграмме.

После настройки на этом экране также отображаются фактические высоты тонов уже настроенных струн.
Проведите пальцем еще раз, чтобы вернуться к дисплею негармоничности. Во время измерений вы можете переключаться между двумя окнами по желанию.
Настройки кривой
Из значений негармоничности измеренных нот pianoscope строит идеализированную кривую, по которой выводит негармоничность других тонов. Для прослушанных нот он напрямую использует измеренные значения по умолчанию. Через меню вы можете отобразить результирующую кривую, которую pianoscope будет использовать для расчета настройки.

Если измеренные негармоничности содержат много скачков, Настроечная кривая, рассчитанная с помощью пианоскопа, также будет содержать неоднородности, отражающие характеристики инструмента. Если вы предпочитаете более плавные настроечные кривые, в качестве альтернативы pianoscope может использовать средневзвешенное значение измеренных и идеализированных негармоничностей. Для этого выберите в меню пункт Взвешивание. В следующем диалоговом окне вы можете использовать ползунок для установки желаемого веса.

Окно настройки
Это окно помогает перенести настройку, вычисленную с помощью пианоскопа, на инструмент. Здесь автоматически распознается, какую клавишу вы нажимаете, и отображается, насколько далеко тон струны, звучащей в данный момент, от расчетной цели.
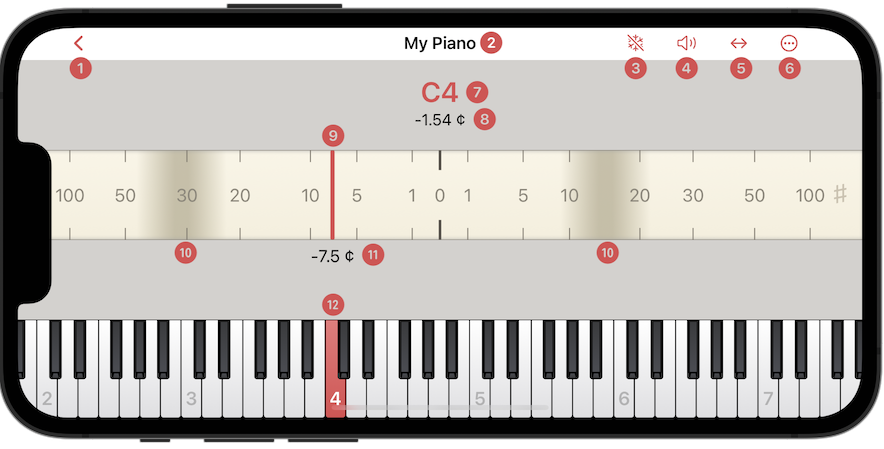
-
Нота звучащей струны
-
Расчетная целевая частота для выбранного тона
-
Шкала с индикатором, показывающим отклонение текущего тона от целевой частоты в центах
-
Частота звучащего в данный момент тона
-
Стробоскоп, показывающий своим движением отклонение от целевой частоты
-
Выбранная клавиша
-
Настройки Распознавания клавиш
-
Переключатель для Генератора тона (pro)
Распознавание клавиш
По умолчанию pianoscope распознает, какую ноту вы играете, и автоматически выбирает соответствующую клавишу в окне настройки. Однако это не всегда желательно. Поэтому pianoscope предлагает разные опции. Второй символ справа на панели инструментов указывает на текущий активный режим автоматического распознавания клавиш. При нажатии на значок появляется меню, в котором можно изменить этот параметр.

- Весь диапазон
-
Распознается любая сыгранная нота.
- Вверх по хроматизму
-
Распознается нота, сыгранная полутоном выше от текущей.
- Вниз по хроматизму
-
Распознается нота, сыгранная полутоном ниже от текущей.
- По хроматизму вверх и вниз
-
Распознается нота, сыгранная полутоном выше или ниже от текущей.
- Выкл
-
Выбор ноты производится вручную нажатием на экранной клавиатуре.
Хроматические опции полезны, если вы хотите использовать другие ноты для сравнения во время настройки. Они также могут предотвратить ошибки распознавания при наличии фонового шума.
Во всех опциях вы всегда можете напрямую изменить выбор, коснувшись экранной клавиатуры.
| Вы также можете переключиться на соседнюю клавишу на полтона ниже или выше, коснувшись левой или правой части шкалы. Проведя пальцем по экрану, вы сдвигаете тон на октаву. |
| Если тон расстроен более чем на 50 центов, автоматическое распознавание не сработает. В этом случае вы должны отключить его (Выкл). |
Размер клавиатуры
Вы можете свободно изменять размер экранной клавиатуры, сдвигая и раздвигая ее пальцами.
Индикатор
Шкала с красным указателем представляет отклонение звучащего в данный момент тона от целевой частоты в центах. Цель - ноль - находится посередине. Если индикатор слева от него - тон ниже цели; справа - выше.

Шкала нелинейная: чем ближе индикатор к центру, тем он более чувствителен к изменениям высоты тона. В области прямо около нуля разрешение лучше 0,05 цента, во внешней области около 2 центов. Если вам также нужно текстовое представление отклонения, вы можете активировать его в Настройках. Затем оно появится под индикатором.

Стробоскоп
С помощью Настроек в меню вы можете активировать стробоскоп, который также показывает отклонение звучащего в данный момент тона от его целевой высоты. Движение строба имитирует слышимые биения двух одновременно звучащих струн. Если он бежит влево, тон слишком низкий. Если он движется вправо, тон слишком высок. Чем быстрее движение, тем дальше тон от цели. Когда строб останавливается, вы достигли цели настройки. Движение также можно заметить краем глаза, поэтому вам не нужно постоянно фокусироваться на экране.

Если вам нравится аккуратность, вы также можете отобразить стробоскоп без шкалы и указателя. На этом дисплее вы можете полностью сосредоточиться на движении строба, не отвлекаясь.

Проверка камертона
По умолчанию в режиме настройки частота звучащего в данный момент тона отображается только для A4. Это помогает решить, какая частота камертона подходит для инструмента при запуске настройки. В Настройках вы можете активировать отображение текущей частоты для всех остальных нот.

| Если вы хотите получить полное представление о текущей высоте строя всего инструмента, то можете использовать диаграмму в окне Подъема строя. |
Процесс настройки
| Перед тем, как начать настраивать, убедитесь, что вы выбрали правильный Стиль в настройках. |
| В pianoscope pro вы можете проверить и изменить рассчитанную Настроечную кривую и Кривые отклонения для различных интервалов перед настройкой. |
| Если инструмент расстроен более чем на 10 центов, имеет смысл использовать автоматический Подъем строя. |
Поскольку pianoscope знает негармоничность всех струн и всегда рассчитывает полную настройку, вы можете настраивать в любом порядке. Исключение составляет автоматический Подъем строя, в котором нужно работать строго снизу вверх.
Для унисонных струн вы должны настроить первую струну хора с помощью пианоскопа, в то время как соседние приглушены. Остальные струны следует настроить на слух. По сути, в пределах 0,01 цента pianoscope достаточно точен, чтобы вы могли настраивать оставшиеся унисонные струны с помощью дисплея. Однако вы можете лучше контролировать звук и затухание унисона, используя свой слух.
Заморозка индикатора
Высота тона фортепиано не всегда постоянна на протяжении его звучания. В среднем диапазоне она может колебаться на несколько центов в зависимости от силы нажатия клавиши. В дисканте незаглушенные и дуплексные струны также влияют на воспринимаемую высоту тона, что и показывает pianoscope. Как настройщик, вы решаете в таких ситуациях, на какой звуковой фазе тона сосредоточиться. В середине диапазона фортепиано принято использовать более позднюю фазу тона, например, через 2 секунды после удара. На этом этапе изменения высоты тона менее выражены при разной силе нажатия клавиш. Затем с помощью глаз вы определяете центральное положение, вокруг которого движется красная стрелка или стробоскоп.
Однако фиксация тона в соответствии с этой поздней фазой не обязательно приводит к оптимальным результатам настройки, поскольку она (фаза) встречается реже в воспроизводимой музыке. Поэтому целесообразно ориентироваться на высоту тона вскоре после удара, так как наше музыкальное восприятие особенно чувствительно именно к этой фазе звучания.
Функция Заморозка индикатора пианоскопа позволяет вам это сделать. Она запоминает положение красной стрелки в определенное время вскоре после удара и отображает в виде неподвижной серой стрелки.
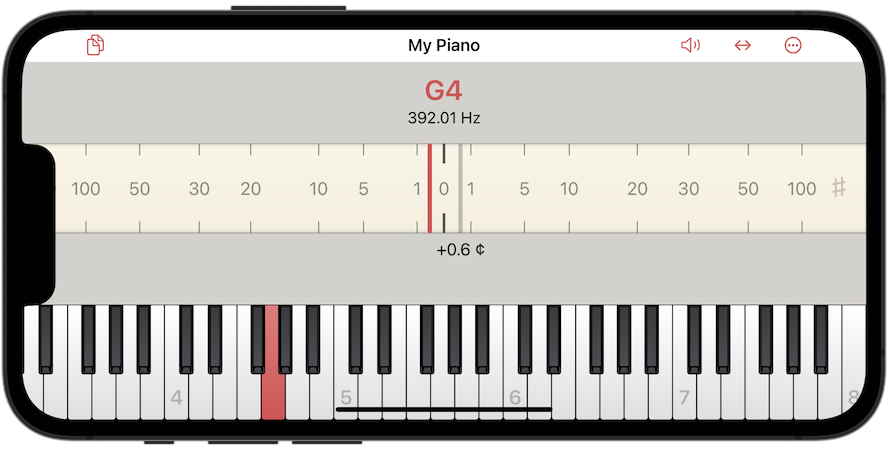
В зависимости от регистра время заморозки варьируется от 40 до 700 миллисекунд. В верхнем дисканте она составляет всего 40-50 миллисекунд, что снижает помехи, вызванные резонансами незаглушенных струн.
Вы можете активировать замораживание стрелки индикатора в разделе Настройки > Показ высоты тона > Индикатор > Заморозка.


Используйте функцию Заморозка следующим образом:
-
Заглушите все струны хора, кроме той, которую вы сейчас настраиваете. Нажимайте клавишу медленно и многократно как можно более равномерно на громкости меццо-форте. Сосредоточьтесь исключительно на сером замороженном индикаторе и постарайтесь установить его в нулевое положение на шкале.

-
Настройте таким образом все струны хора.
-
В верхнем дисканте поместите микрофон устройства как можно ближе к настраиваемой струне, чтобы уловить как можно меньше резонанса от других незаглушенных струн.
-
В верхнем дисканте и в областях, где сильный дуплексный резонанс, дождитесь точной настройки между ударами до тех пор, пока резонанс незаглушенных струн несколько не утихнет.
-
В настройках текстового отображения можно определить, остается ли текст на замороженном индикаторе, или он продолжает двигаться с красной линией после заморозки и отображает соответствующие значения.
| Концепция установки времени измерения для определения высоты тона заимствована из хорошо зарекомендовавшей себя функции Read-time автономных электронных устройств настройки. |
Частичный спектр (pro)
При необходимости вы можете дополнительно отобразить относительную силу первых десяти частичных тонов над клавиатурой. Активируйте это через Общие настройки.

Каждый из оранжевых столбцов показывает частичный тон. Столбец с номером 1 предназначен для основного тона, а цифры 2-10 - для соответствующих гармоник. Пики других частичных тонов с более высокими числами не отображаются. Положение на клавиатуре соответствует музыкальной высоте частичного тона. Высота по вертикали, однако, не указывает на абсолютную интенсивность, а только на относительную силу отдельных частичных тонов по отношению друг к другу.
Конфигурация
Нажав на метку Частичные, вы откроете меню с настройками окна Частичного спектра.
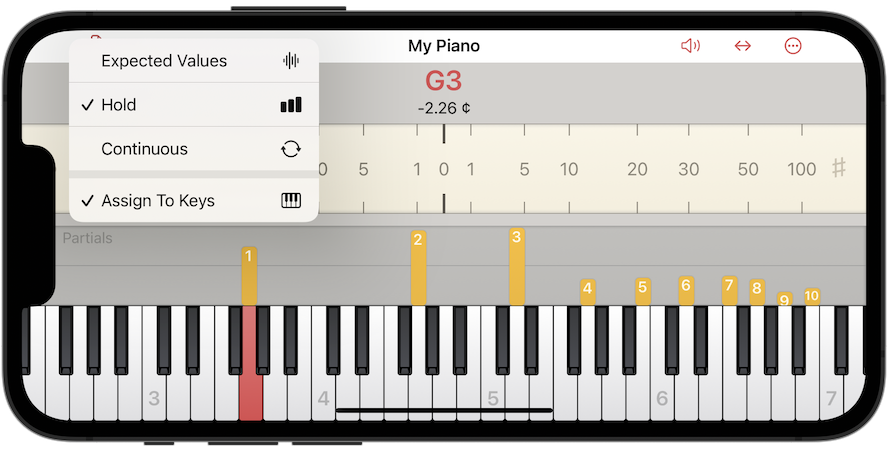
- Ожидаемые значения
-
Столбцы представляют силу частичных тонов (гармоник), которую они имели при первоначальном измерении негармоничности. Если в новом документе настройки вы еще не измеряли негармоничность, предполагается стандартная сила гармоник типичного инструмента. Если вы активируете Генерацию тона, pianoscope автоматически переключается в этот режим и отображает частичный спектр сгенерированного тона.
- Удержание максимума
-
Высоты столбцов фиксируются на соответствующем максимуме и остаются там даже после затухания тона.
- Постоянно
-
Высота столбцов непрерывно представляет текущую силу гармоник.
- По клавишам
-
По умолчанию каждый столбец гармоники назначается клавише на клавиатуре в зависимости от высоты его тона. Если вы деактивируете пункт меню По клавишам, столбцы гармоник будут отображаться непосредственно рядом друг с другом без назначения клавишам.

| В «settings-partials,Общих настройках» есть дополнительные параметры показа гармоник, не вошедшие в это меню. |
| Чтобы увеличить вертикальный диапазон для гармоник на маленьких iPhone, вы можете уменьшить клавиатуру, сдвинув большой и указательный пальцы вместе (жест сжатия). |
Выбор гармоник
С опциями Ожидаемые значения и Удержание максимума вы также можете выбрать отдельные гармоники. Для этого нажмите на один из оранжевых столбцов. Теперь он будет отображаться красным цветом, а соответствующее ему смещение негармоничности появится в правом верхнем углу окна частичного спектра. Это указание в центах, насколько далеко выбранный частичный тон от гармонически идеального с тем же номером.

| Необязательно точно попадать пальцем по маленьким столбцам гармоник. Вы также можете коснуться серой области над столбцом, чтобы выбрать его. |
Когда вы нажимаете другую клавишу с новой нотой, выбранный номер гармоники сохраняется. Это позволяет быстро сравнивать негармоничность частичных тонов разных нот.
Чтобы отменить выбор гармоники, просто нажмите на этот столбец еще раз. Кроме того, вы также можете коснуться серой области рядом со столбцом.
Интервалы и Биения
Если вы выберете две ноты на экранной клавиатуре, вы также можете визуализировать интервалы с отображением гармоник обоих тонов. Для этого нажмите и удерживайте клавишу на клавиатуре. Это добавляет удерживаемую клавишу в качестве второго тона интервала. Если вы продолжаете удерживать палец, вы можете использовать второй палец, чтобы напрямую изменить другую ноту интервала.
Столбцы гармоник второй интервальной ноты pianoscope отображает синим цветом.

В этом примере видно, сколько совпадающих комбинаций гармоник в октаве, и каждая из этих комбинаций потенциально может давать биения. Это комбинации 4:2, 6:3, 8:4 и 10:5, где обе гармоники имеют одинаковую музыкальную высоту.
При выборе столбца такого совпадения гармоник pianoscope отображает ожидаемую частоту биений в правом верхнем углу.
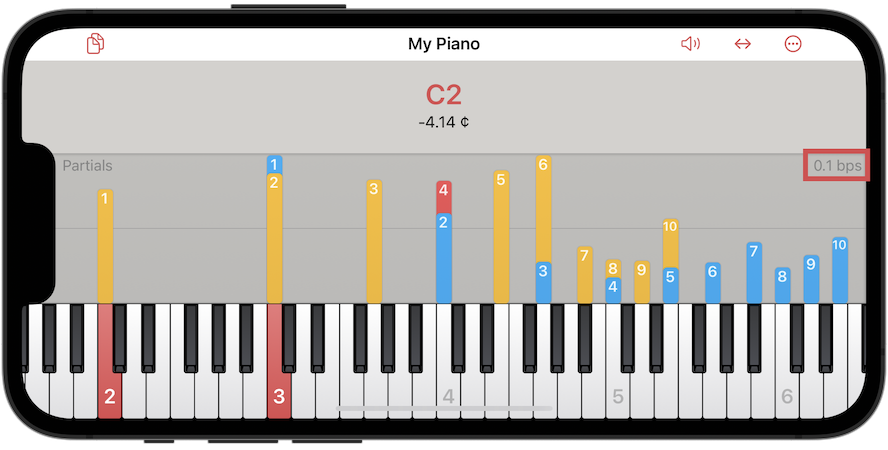
В следующем разделе, посвященном тренировке слуха, вы узнаете, как сделать эти биения слышимыми.
Тренировка слуха
Спектр частичных тонов в пианоскопе также может помочь вам тренировать слух.
Генерация тона
Если вы активируете Генерацию тона, нажав на символ динамика на главной панели инструментов, pianoscope показывает частичный спектр сгенерированного тона. Если теперь вы нажмете на один из столбцов, тон-генератор воспроизведет только выбранную гармонику. Если вы повторно нажмете на столбец, снова будет воспроизводиться полный тон со всеми гармониками. Многократно переключаясь между этими двумя режимами воспроизведения, вы можете легко тренировать свой слух, чтобы распознавать определенную гармонику тона фортепиано.
Если вы выбрали интервал, тон-генератор воспроизводит обе ноты интервала. Если вы теперь коснетесь столбца совпадения гармоник, генератор тона воспроизведет комбинацию из обеих гармоник. Вы услышите те же биения, которые будут между выбранными гармониками в реальной чистовой настройке этого интервала.
Запись и фильтрация частичных тонов
Вы также можете использовать pianoscope для фильтрации звука отдельных гармоник реального инструмента. Для этого переключитесь на опцию Удержание максимума. Теперь столбцы гармоник отображаются даже после затухания тона. Если теперь вы нажмете на один из столбцов, pianoscope воспроизведет запись соответствующего частичного тона через динамик вашего устройства или подключенные наушники.
Здесь вы также можете легко тренировать свое восприятие частичного тона в общем звуке, поочередно постукивая по разным гармоникам.
pianoscope также может помочь вам исследовать биения интервалов реального инструмента. Для этого вам нужно записать две ноты интервала одну за другой следующим образом:
-
В режиме Удержание максимума играйте первую ноту интервала на своем инструменте, пока оранжевые полосы не отобразят максимальное количество гармоник.

-
Теперь дважды коснитесь темно-серой области рядом с гармониками. pianoscope теперь окрашивает столбцы уже записанных частичных тонов в синий цвет.
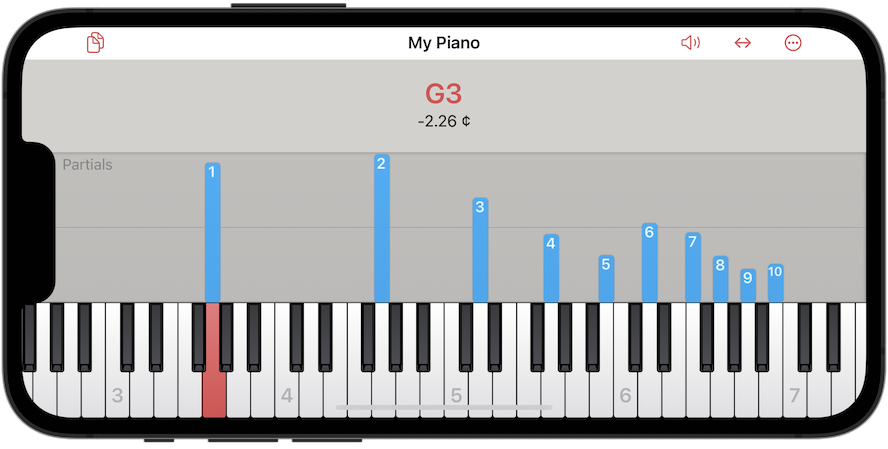
-
Теперь сыграйте на инструменте вторую ноту нужного интервала. Его гармоники теперь будут отображаться оранжевым цветом рядом с синими столбцами.

Если теперь вы коснетесь столбца совпадения гармоник, pianscope воспроизведет запись обоих частичных тонов через динамик или подключенные наушники. И вы можете легко определить получившиеся биения.
Чтобы удалить запись синих столбцов, снова дважды коснитесь темно-серой области.
Интонировка
Вы также можете использовать представление частичного спектра для работы над интонировкой молоточков фортепиано. Рекомендуется выбрать опцию Постоянно, чтобы иметь возможность наблюдать изменение силы частичных тонов в процессе интонировки. Если вы деактивируете опцию По клавишам, все столбцы гармоник отображаются рядом друг с другом и становятся шире. Чтобы получить больше места для просмотра частичных тонов на небольших устройствах, вы можете дополнительно скрыть клавиатуру и показ высоты тона.

Настройки инструмента
Вы также можете повторно открыть настройки инструмента в любое время через меню.

Панель содержит те же настройки, с которыми вы уже ознакомились при создании Настроечного документа.
Общие настройки
Через меню вы можете открыть панель общих настроек. Они влияют на приложение целиком и не зависят от текущего документа настройки.


Показ высоты тона
Здесь вы можете детально настроить содержимое показа высоты тона и настроить его отображение.

По умолчанию окно настройки содержит область для отображения текущей высоты тона.

С помощью главного переключателя Показ высоты тона эту область можно полностью скрыть. Это полезно, если на небольших устройствах вам нужно больше места для представления частичного спектра, например, при интонировке молоточков.

Окно настройки может отображать отклонение текущего тона от заданной частоты двумя различными способами: в виде шкалы в центах с индикатором и в виде движущегося стробоскопа. Здесь вы можете настроить оба режима отображения.
Индикатор
Вы можете использовать выключатель для включения и выключения отображения индикатора. Если вы отключите его, будет виден только стробоскоп.

Отклик
В разделе Отклик выберите, насколько быстро индикатор будет реагировать на изменение высоты звука при настройке. С более быстрым откликом вы можете настраивать быстрее, но индикатор станет более неустойчивый. Значение по умолчанию - Средний.

Ширина
Выберите ширину индикатора в окне настройки. При узком индикаторе вы можете очень точно прочитать текущую высоту звука.
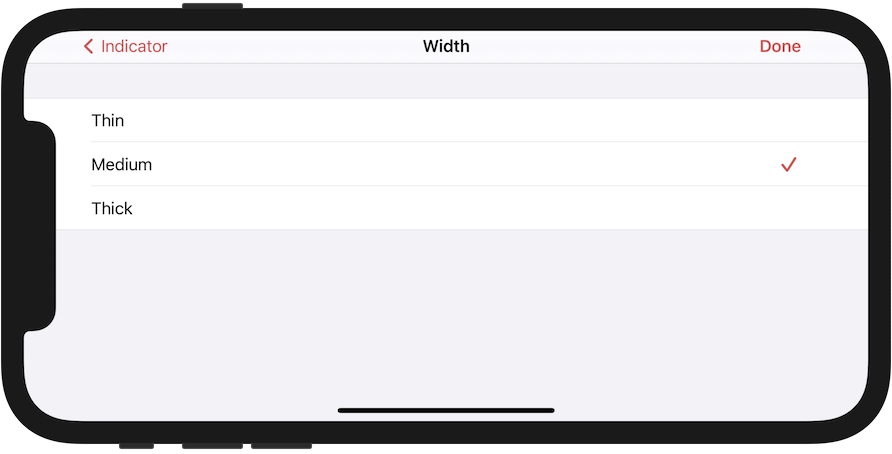
Если вы размещаете устройство подальше или у вас слабое зрение, возможно, имеет смысл выбрать Широкий индикатор.

Порог (pro)
По умолчанию индикатор и строб всегда отображаются вместе, когда включены оба режима отображения. Однако вы также можете указать пороговое значение для отклонения, превышая которое индикатор будет отображаться. Для строба также доступна обратная установка. Это позволяет, например, сделать индикатор видимым только тогда, когда вы находитесь далеко от настраиваемой цели, а стробоскоп появится при приближении к ней.

Шкала (pro)

Диапазон
Выберите одну из двух настроек диапазона значений шкалы:
- ±50 ¢
-
Шкала показывает значения от -50 до +50 центов. Если при повышении высоты тона требуется Подъем строя более чем на 50 центов, шкала автоматически переключается в диапазон от -100 до +100 центов.
- ±100 ¢
-
Шкала показывает значения от -100 до +100 центов. На iPhone с очень маленькими экранами шкала охватывает только значения от -80 до +80 в портретной ориентации.
| Сдвигая и раздвигая пальцы внутри шкалы, вы можете напрямую изменять диапазон даже во время настройки. |
Видимость
Вы можете выбрать одну из трех настроек видимости шкалы:
- Показывать
-
Шкала всегда видна.
- Скрывать
-
Шкала не видна. Отображается только галочка для нуля.

- Автоматически
-
Если вы указали Порог для индикатора, шкала будет появляться и исчезать вместе с ним.
| Если вы отключили индикатор, шкала не будет отображаться, независимо от этой настройки. |
Текстовое отображение высоты тона
В Окне настройки может отображаться дополнительная текстовая информация в нижней части индикатора.
-
Текущая частота первой гармоники настроенного тона в герцах. Для низких басовых нот это может быть частота виртуальной гармоники, которой на самом деле нет в тоне.
-
Отклонение от заданной частоты в центах.
-
Отклонение от нерастянутого, гармонического строя в центах.
-
Если вы используете Заморозку индикатора, вы можете показать время, когда индикатор был заморожен. Отображается в миллисекундах после атаки.
Для всех значений вы можете независимо выбрать, должны ли они отображаться для всех нот или только при настройке камертона A4. По умолчанию при настройке A4 отображается только частота.

Параметр Размер текста позволяет настроить размер шрифта для текстового отображения высоты тона. Значения Маленький, Средний и Большой относятся к размеру текста, который вы выбрали в общих настройках системы. Значение по умолчанию — Средний.
Если вы активируете Замораживать с индикатором, текстовый дисплей будет заморожен в той же позиции, что и серый индикатор. В противном случае текст продолжает двигаться с красным индикатором и отображает связанные значения.
Стробоскоп
Вы можете включать и выключать отображение стробоскопа. Если вы отключите его, будет виден только индикатор.

Контраст и Контур
Выберите, насколько сильно стробоскоп выделяется на фоне шкалы. Значение контраста по умолчанию — средний.

Используйте настройку контура, чтобы определить, размыты ли края стробоскопа. Настройка по умолчанию - Мягкий.

В этом примере показан стробоскоп с очень высокой контрастностью и резкими краями:

Количество блоков
Если ваш настроечный ключ закрывает обзор экрана под некоторыми углами, вы можете увеличить количество движущихся блоков стробоскопа до пяти. Это позволяет обнаруживать движение стробоскопа, даже если видна только часть экрана.

Отклик
Как и в случае с индикатором, вы также можете выбирать между быстрым, средним и медленным откликом стробоскопа. Значение по умолчанию - Быстрый.
Скорость
Скорость стробоскопа показывает, насколько текущая высота тона удалена от цели настройки. Выберите здесь, насколько сильно это отклонение преобразуется в движение.

Частота движения стробоскопа (в оборотах в минуту) получается из текущего отклонения в центах, умноженного на выбранный коэффициент. Однако дальше стробоскоп не будет разгоняться, если отклонение больше выбранного максимума или частота уже достигла 400 об/мин.
Порог (pro)
По умолчанию индикатор и строб всегда отображаются вместе, когда включены оба режима отображения. Однако вы также можете указать пороговое значение для отклонения, ниже которого будет появляться строб. Для индикатора также доступна обратная установка. Это позволяет, например, сделать индикатор видимым только тогда, когда вы находитесь далеко от настраиваемой цели, а стробоскоп появится при приближении к ней.

Цель
Выберите способ отображения высоты тона выбранной в данный момент цели настройки. Это показывается под красным названием ноты настраиваемого тона.
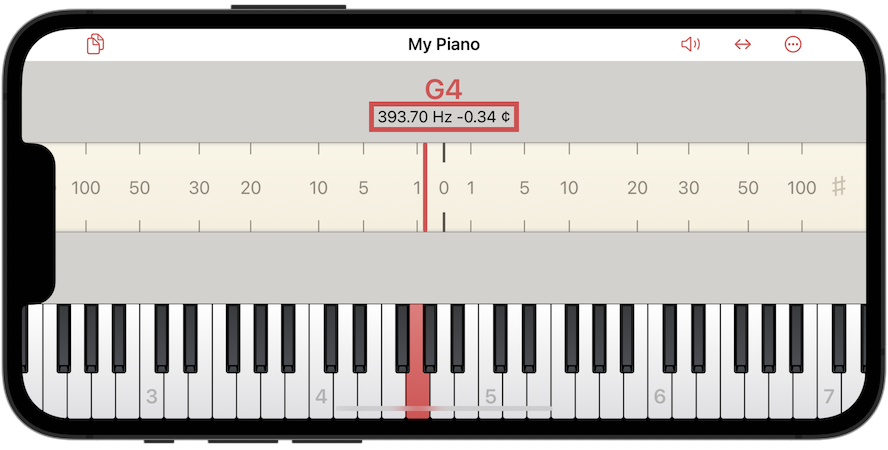
Возможны следующие настройки:
- Нет
-
Цель настройки не отображается.
- Герцы
-
Целевая частота основного тона отображается только в герцах.
- Центы
-
Цель отображается в центах как отклонение от "табличного" РТС.
- Герцы и центы
-
Значения показаны как в герцах, так и в центах.
Частичный спектр (pro)
Активируйте переключатель для Частичного спектра, чтобы отобразить относительную силу первых десяти гармоник в Окне настройки.

По клавишам
По умолчанию каждый столбец гармоники назначается клавише на клавиатуре в зависимости от высоты тона этой гармоники.

Если вы деактивируете переключатель По клавишам, столбцы гармоник будут отображаться непосредственно рядом друг с другом без назначения клавишам клавиатуры.

Скрыть с клавиатурой
Если этот переключатель активен, столбцы гармоник автоматически исчезнут, когда вы скрываете клавиатуру, например, дважды нажав на красное название выбранной ноты. Деактивируйте переключатель, если хотите, чтобы частичные тоны были видны даже без клавиатуры.

| Без клавиатуры столбцы гармоник всегда располагаются непосредственно рядом друг с другом, независимо от установки переключателя По клавишам. |
Отображение
Здесь вы указываете, какую информацию должна представлять высота столбцов гармоник.
- Постоянно
-
Высота столбцов непрерывно представляет текущую силу гармоник.
- Удержание максимума
-
Высоты столбцов фиксируются на соответствующем максимуме и остаются там даже после затухания тона.
- Ожидаемые значения
-
Столбцы представляют силу частичных тонов (гармоник), которую они имели при первоначальном измерении негармоничности. Если в новом документе настройки вы еще не измеряли негармоничность, предполагается стандартная сила гармоник типичного инструмента.
Сжатие
В зависимости от настройки сила звучания гармоник не сопоставляется линейно с высотой столбцов, а сжимается так, что слабые гармоники кажутся сильнее, чем они есть на самом деле. Более сильное сжатие позволяет видеть слабые частичные тоны даже на маленьких экранах.
Заголовок (pro)
Если вы настраиваете много разных инструментов, может быть полезно всегда следить за выбранной частотой камертона, настроечным стилем или темперацией. Все эти параметры можно отобразить в области заголовка окна настройки.
Выберите до трех полей для левой и правой стороны области заголовка. Для этого коснитесь строки Добавить поле для нужной стороны.

Появится список доступных полей. Нажмите на строку, чтобы выбрать соответствующее поле.

iPhone скрывает общую строку состояния системы во всех приложениях в ландшафтном режиме. Чтобы следить за временем и уровнем заряда аккумулятора при настройке с помощью пианоскопа, на iPhone доступны поля Заряд батареи и Время. Если вы выберете их, они появятся в заголовке окна настройки, как только вы начнете работать в ландшафтном режиме.
Если вы выбрали несколько полей, вы также можете изменить их порядок позже. Для этого нажмите и удерживайте маркер в конце строки, а затем перетащите его в нужное положение.

Чтобы удалить поле заголовка, смахните влево по соответствующей строке и нажмите кнопку Удалить.

Как только вы выйдете из настроек, выбранные поля появятся в области заголовка окна настройки. Однако Производитель и Модель отображаются только в том случае, если вы также ввели для них значения в настройках текущего активного инструмента.

| Высота камертона текущего документа отображается жирным шрифтом, если она отличается от значения по умолчанию. См. Сделать по умолчанию. |
| В течение 14-дневного пробного периода оставшееся пробное время будет автоматически отображаться в заголовке независимо от ваших настроек. |
Keyboard (pro)
По умолчанию клавиатура отображается в нижней части окна настройки, указывая текущий настраиваемый тон. Если вы отключили Распознавание клавиш, нажатие на клавиатуру также изменит текущую ноту. Если Распознавание клавиш, жесты смахивания для изменения ноты вам подходят, вы можете скрыть клавиатуру с помощью переключателя.
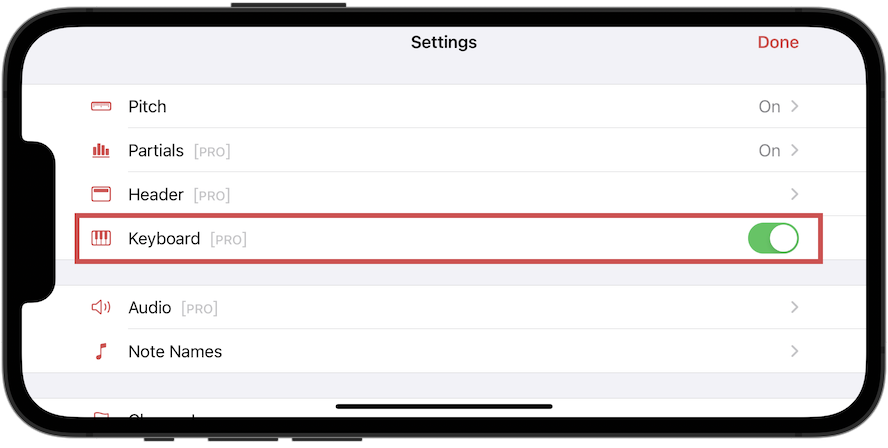
| Вы можете в любой момент показать или скрыть клавиатуру в режиме настройки, дважды нажав на красное название ноты. |

Аудио (pro)
Здесь вы найдете все настройки опций записи и вывода звука пианоскопа.
Аудиовход (pro)
Встроенный микрофон
По умолчанию pianoscope использует встроенный микрофон вашего iPhone или iPad для записи и анализа воспроизводимых тонов. Если вы отключите эту опцию, вы также сможете использовать внешние микрофоны. Внешний микрофон не обязателен для достижения хорошего качества настройки. Однако в очень шумных условиях внешний контактный микрофон может помочь избежать помех.
Разрешить Bluetooth
Если вы включите эту опцию, вы также сможете использовать микрофон гарнитуры Bluetooth. Однако, поскольку качество звука этих микрофонов ограничено, этот параметр рекомендуется только для настройки на слух с помощью Генерации тона.
Уровень
Вы можете прочитать текущий уровень аудиосигнала, записанного пианоскопом от измерителя уровня. Убедитесь, что пик не достигает красной области при воспроизведении нот фортепиано, иначе во время записи возникнут искажения.
Некоторые устройства iOS и внешние аудиоинтерфейсы позволяют пользователям вручную регулировать входное усиление микрофона. Эта функция необходима для обеспечения оптимального качества звука, поскольку она позволяет изменять чувствительность микрофона для лучшего захвата нужного источника звука. Однако не все устройства iOS или аудиоинтерфейсы поддерживают управление усилением. Если ползунок уровня входного сигнала отключен, это означает, что ваше устройство или интерфейс не поддерживает регулировку усиления.

Отключить аудиовход
Этот параметр определяет, когда pianoscope отключает анализ тонов фортепиано через микрофон.
- При воспроизведении аудио
-
Когда тон-генератор работает, pianoscope деактивирует микрофон и больше не анализирует тоны, которые вы играете на инструменте. Это происходит независимо от того, воспроизводятся ли генерируемые тоны через встроенный динамик или гарнитуру.
- При работе динамика
-
микрофон отключается только тогда, когда тон-генератор создает звуки через встроенный динамик. При использовании гарнитуры pianoscope продолжает анализировать звуки, воспроизводимые на инструменте, даже когда активен тон-генератор. С этой опцией вы можете настраивать инструменты на слух без визуальной обратной связи.
Генерация тона (pro)
Когда вы касаетесь значка динамика на главной панели инструментов окна настройки, pianoscope воспроизводит синтетические тоны, пригодные для настройки фортепиано или тренировки слуха. Используйте следующие опции для настройки воспроизведения этих тонов.

Встроенный динамик
Если к вашему iPhone или iPad не подключено другое аудиоустройство, pianoscope воспроизводит сгенерированные звуки через встроенный динамик. Однако, как только вы используете гарнитуру или внешний аудиоинтерфейс, звуки будут воспроизводиться через них.
Активируйте эту опцию, если хотите использовать встроенный динамик для воспроизведения, несмотря на подключенные аудиоустройства.
Разрешить Bluetooth
Отключите эту функцию, если вы не хотите, чтобы pianoscope воспроизводил звуки через подключенную гарнитуру Bluetooth.
Спектр
Здесь вы можете настроить состав спектра генерируемых тонов.
- Измеренные частичные тоны
-
Высота тона, негармоничность и характеристики гармоник соответствуют выбранной кривой настройки и характеристикам, определенным во время измерения негармоничности.
- Чистый синус
-
Воспроизводится только чистый синусоидальный тон. Его частота соответствует основному тону. Для низких басовых нот это виртуальный тон, которого нет в реальном звуке фортепиано.
Продолжительность
- Непрерывный
-
Когда генерация тона активирована, генератор воспроизводит непрерывный тон.
- Пока звучит тон фортепиано
-
Если вы используете проводную или Bluetooth-гарнитуру, pianoscope через микрофон определяет тон, который вы играете или настраиваете, и генерирует соответствующий целевой тон через гарнитуру. С этой опцией он будет звучать до тех пор, пока слышен тон фортепиано.
Настройка без дисплея
Включите этот параметр, чтобы настраивать на слух с помощью тонального генератора, когда ваше устройство заблокировано. См. Настройка без дисплея.
| Вы также можете получить доступ к опциям Продолжительность и Настройка без дисплея напрямую через меню в окне настройки. Чтобы открыть его, просто нажмите и удерживайте палец на значке динамика на главной панели инструментов. |
Калибровка (pro)
Здесь вы можете откалибровать измерение абсолютной высоты звука в пианоскопе по внешнему эталонному источнику. Однако звуковое оборудование современных iPhone и iPad имеет такое хорошее качество, что калибровка обычно не требуется. Пока что в наших тестах мы встретили лишь несколько устройств, у которых измерение абсолютной частоты отклонялось на несколько десятых долей цента.
Для регулярного использования абсолютная точность частоты не столь важна, поскольку воспринимаемый звук настройки фортепиано зависит только от относительных соотношений частот. Абсолютная точность нужна только тогда, когда это требуется для игры с другими инструментами с фиксированной настройкой.
Для калибровки пианоскопа вам понадобится надежный внешний тон-генератор с известной частотой. По умолчанию в режиме калибровки ожидается тон с частотой 440 Гц. Однако вы можете установить другие частоты, нажав на номер.

Как только вы запускаете внешний тон-генератор, появляется красный индикатор, показывающий, насколько отличается измеренная частота. Для калибровки осторожно перемещайте ползунок вперед и назад, пока индикатор не окажется на нуле.

Названия нот
Способы именования нот отличаются в разных странах. По умолчанию pianoscope использует наиболее распространенный способ региона, выбранного на вашем iPhone или iPad.
Однако в настройках названий нот вы также можете свободно выбирать, как должны отображаться ноты и номера октав.

Изменить язык
Пользовательский интерфейс пианоскопа поддерживает следующие языки:
-
Русский
-
Английский
-
Итальянский
-
Немецкий
-
Польский
-
Французский
-
Чешский
Из них pianoscope выбирает язык, который стоит первым в списке предпочтительных языков системы. Этот список можно найти в приложении Настройки вашего iPhone или iPad в разделе Основные > Язык и регион.

По умолчанию этот список содержит только один язык. Однако вы можете добавить больше в любое время с помощью пункта Добавить язык … и расположить их в нужном порядке.

Если этот список содержит более одного языка, вы можете установить желаемый язык для каждого приложения на вашем устройстве индивидуально, в том числе для пианоскопа в меню Настройки > pianoscope > Язык.

С помощью пункта Изменить язык… вы также можете напрямую перейти к выбору системного языка из настроек в пианоскопе.

Сброс настроек
Эта функция сбрасывает общие настройки до значений по умолчанию. Настройки инструмента для открытого в данный момент документа не затрагиваются.
Настроечная кривая (pro)
Открытие через меню
Чтобы открыть окно настроечной кривой, выберите Настроечная кривая в меню.

Графическое представление
Основываясь на выбранном настроечном стиле и измеренной негармоничности, pianoscope рассчитывает индивидуальную настройку для каждого инструмента. В этом окне результат расчета отображается графически в виде так называемой настроечной кривой или кривой Рейлсбека.

Кривая показывает для каждого тона в центах, насколько рассчитанная высота отклоняется от "табличного" РТС. Поскольку высота камертонного тона фиксирована, он всегда находится на нулевой линии. Настроечная кривая показывает, насколько pianoscope должен растянуть настройку, чтобы компенсировать негармоничность инструмента.
Коснитесь клавиши на экранной клавиатуре, чтобы отобразить точное значение высоты тона и его отклонения.
| Сдвигая/раздвигая пальцы, можно постоянно изменять ширину кривой. |
Скачки и неровности на кривой негармоничности также отражаются на настроечной кривой, как в этом примере.


| Вы можете использовать Настройки кривой в окне негармоничности, чтобы при необходимости сгладить настроечную кривую. |
Настроечные стили
Нажав кнопку Стили на панели инструментов в левом верхнем углу, вы откроете список настроечных стилей.

Основные стили, отображаемые здесь, такие же, как и в Настройках инструмента.

Выбор стиля
Нажмите на строку стиля, чтобы активировать его. pianoscope немедленно рассчитывает настроечную кривую для выбранного стиля. Предыдущая кривая отображается серым цветом для сравнения.

Создание пользовательских стилей
Если вы хотите создать собственный стиль настройки, коснитесь символа плюса над списком стилей и выберите Новый настроечный стиль в следующем меню.

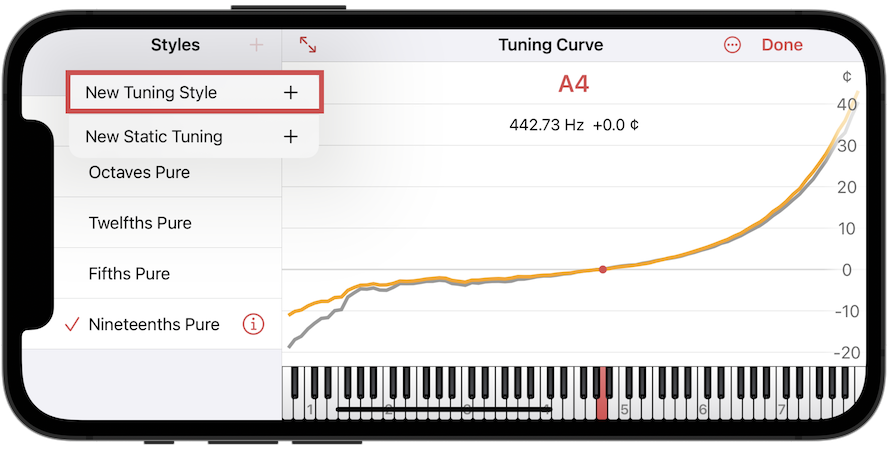
Затем назовите новый стиль.

При нажатии на Создать под новым именем создается копия ранее выбранного стиля. Теперь он появится в разделе Собственные стили внизу списка.

Сохранение и отмена изменений
Вы можете редактировать все настроечные стили, включая базовые. См. Интервальные веса. Измененный стиль отмечается в списке серым шрифтом Отредактированный.
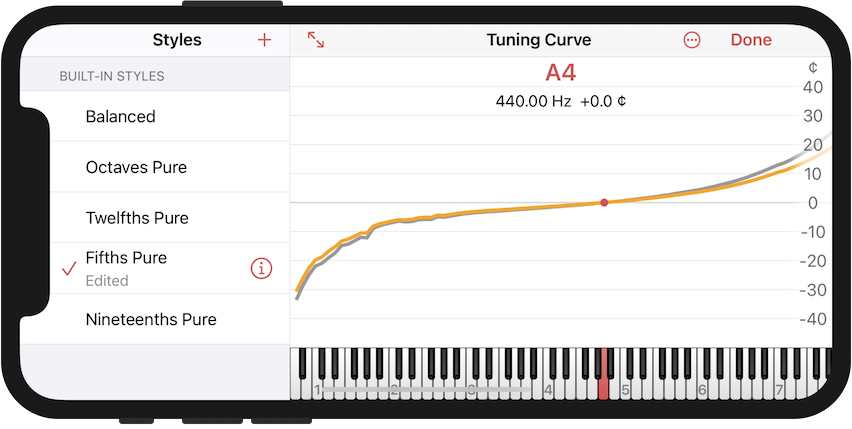
Если вы отредактировали один стиль, а затем выбрали другой, pianoscope спросит вас, что вы хотите сделать с изменениями.

Теперь вы можете отменить изменения, сохранить их или сохранить как новый стиль. Кроме того, вы также можете отменить изменения, проведя влево по строке отредактированного стиля, а затем нажав Отменить изменения.

Удаление стилей
Вы также можете удалить пользовательский стиль, проведя влево по соответствующей строке и нажав Удалить.

Интервальные веса
Чтобы изменить выбранный стиль, коснитесь ⓘ в конце строки.

Появится список медленных интервалов, которые pianoscope учитывает при расчете настройки.

Чтобы вернуться к списку стилей, коснитесь красной стрелки в верхнем левом углу. Проценты рядом с интервалами показывают, насколько сильно pianoscope пытается добиться чистоты соответствующего интервала. Интервалы с более высоким весом предпочтительнее интервалов с более низким процентом.
Если вы хотите изменить вес интервала, коснитесь процента. Появится ползунок, с помощью которого вы можете его настроить. Максимально возможное значение - 100%, а минимальное - 1%.
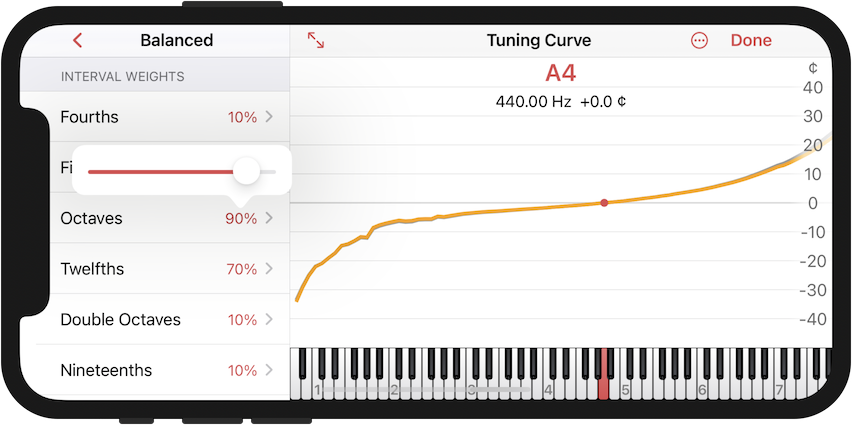
Дополнительная растяжка
По умолчанию растяжка рассчитанной настройки является результатом выбранных интервальных весов и негармоничности инструмента. С настройками дополнительной растяжки в конце списка вы можете независимо ее еще увеличить или уменьшить.

Нажав красное число, вы можете установить, на сколько центов на октаву вы хотите дополнительно растянуть бас и дискант.
По умолчанию дополнительное растяжение баса начинается с A2, а дисканта - с C6. Если вы хотите изменить это, нажмите на строку для баса или дисканта и отредактируйте соответствующую ноту в открывшемся окошке.

| По умолчанию pianoscope стремится к чистым интервалам даже в верхнем дисканте, исходя из настроек соответствующего настроечного стиля. Если вам нужна экстремальная растяжка, где не получаются чистые интервалы в верхнем дисканте, вы можете добиться этого только с помощью параметра Дополнительная растяжка. |
Алгоритм
Начиная с версии 2.0 pianoscope имеет улучшенный алгоритм v2 расчета настроечных кривых. Для многих инструментов достигается лучшее растяжение баса и, если это необходимо для настроечного стиля, более чистые дуодецимы в дисканте.
Новые документы, созданные в версии 2.0, автоматически используют новый алгоритм v2. Существующие документы будут продолжать работать с v1 из соображений совместимости, пока вы явно не переключите их на v2 здесь, в конце списка интервалов, или пока вы не измените настроечный стиль.

| Вы можете определить, что документ находится в режиме совместимости, по суффиксу v1 в строке заголовка окна настройки. |
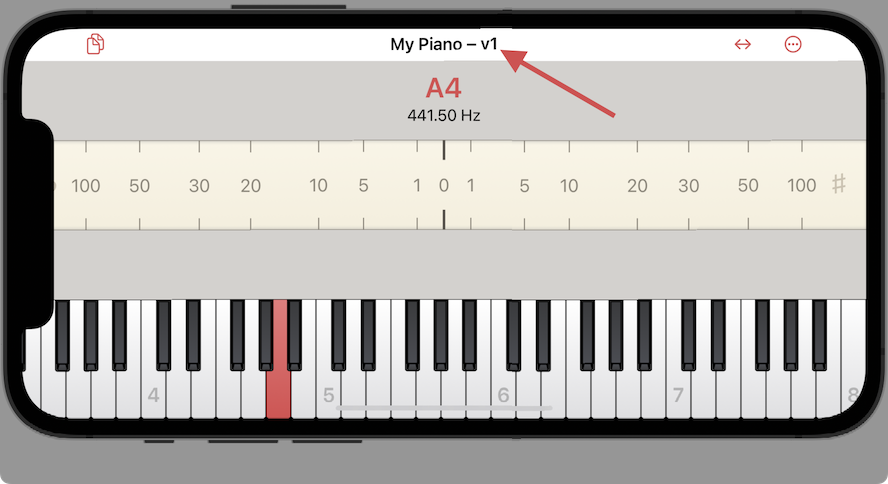
Показать фактические высоты тонов
Если вы уже однажды настроили этот инструмент пианоскопом, вы можете отобразить последние настроенные высоты тонов в виде точек и сравнить их с рассчитанной настроечной кривой.
Для этого выберите пункт Показать фактические высоты тонов в меню.
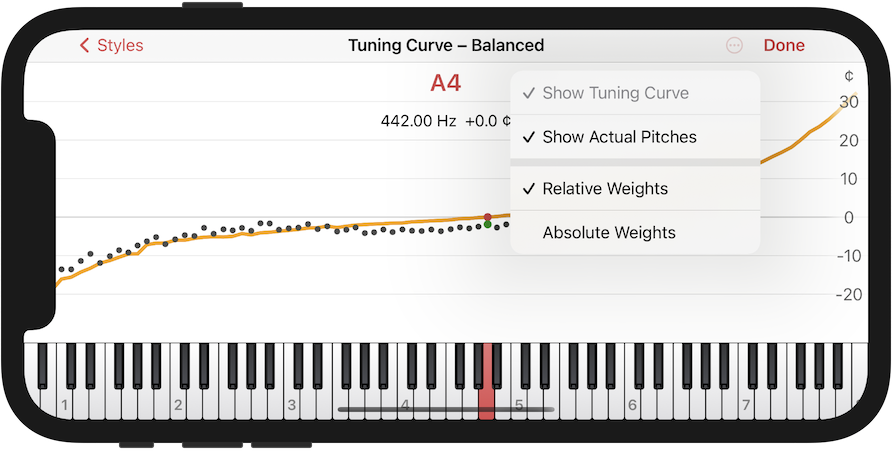
Если вы еще не настраивали инструмент, будут показаны высоты тонов в результате измерения негармоничности.
Частичные комбинации
Чтобы отдельно взвесить различные комбинации частичных тонов интервала, коснитесь строки интервала. Слева отображается список возможных комбинаций частичных тонов и их веса. Вы также можете изменить их, выбрав процентные числа.

| Например, что означает большой вес в октаве 4:2? pianoscope пытается настроить октавы как можно более чисто. Однако это не может быть сделано одинаково хорошо для всех частичных комбинаций интервала. В этом примере pianoscope обращает особое внимание на биения четвертой гармоники нижнего тона октавы со второй гармоникой верхнего тона интервала. |
Веса для разных интервалов и частичных комбинаций не применяются ко всей шкале. Чем темнее Кривые отклонения на графике с правой стороны, тем сильнее влияние интервального веса в этом диапазоне. Например, веса на октавах 8:4 влияют в основном на басовый диапазон, тогда как веса на октавах 2:1 воздействуют в основном на тенор и дискант. Точная прогрессия индивидуальна для каждого инструмента и зависит от силы первых десяти частичных тонов, измеренных вместе с негармоничностью.
Таким образом, разные интервальные частичные комбинации также по-разному влияют на растяжку настроечной кривой. Например, большой вес в октаве 2:1 уменьшает общее растяжение, тогда как большой вес в октаве 10:5 увеличивает растяжку, особенно в басу.
Выбор одной частичной комбинации
Если вы нажмете на линию частичной комбинации, диаграмма уменьшится до одной кривой отклонения.
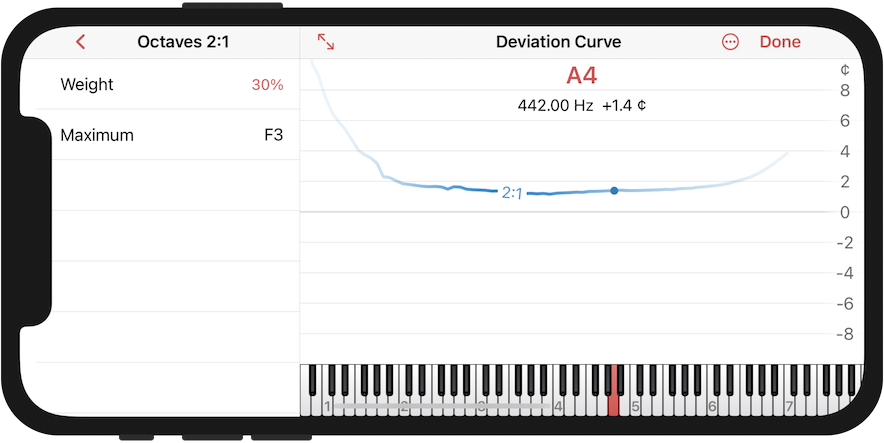
В таблице слева показаны следующие значения:
- Вес
-
Это относительный вес интервала, установленный в предыдущем диалоговом окне.
- Максимум
-
Нота, где интервал имеет наибольший вес. Это соответствует точке, где оттенок кривой самый темный.
Кривые отклонения
Если вы выберете интервал в левом списке, справа отобразятся так называемые кривые отклонения. Они показывают, насколько частоты соответствующих частичных тонов в интервале отклоняются друг от друга. Чем ближе кривая к нулевой линии, тем меньше биений будет слышно для соответствующей частичной комбинации в этом диапазоне. Отклонения всегда соотносятся с нижним тоном интервала в кривых.

В этом примере вы можете видеть, что октавы 4:2 настроены почти чисто в своем центральном диапазоне, в то время как октавы 2:1 примерно на 2 цента шире.
| Когда вы меняете веса интервала, кривые отклонения корректируются в реальном времени, так что вы можете напрямую оценить эффект. |
Показать настроечную кривую
Если вы хотите увидеть настроечную кривую вместе с кривыми отклонения, выберите пункт Показать настроечную кривую в меню.

Поскольку растяжка настроечной кривой намного сильнее отклонений в отдельных интервалах, в этом представлении у нее есть свой масштаб. Оранжевая шкала относится к настроечной кривой, а черная шкала - к кривым отклонения.

Чтобы отобразить кривые отклонения для нескольких типов интервала одновременно, смахните влево по нужной строке в списке интервалов и выберите Показать отклонения.

После этого название интервала будет выделено жирным шрифтом, а выбранные кривые всегда будут видны, даже если вы переключитесь на уровень других интервалов. Чтобы снова скрыть кривые, проведите пальцем влево и выберите Скрыть отклонения.

Относительные / Абсолютные веса
Синий оттенок кривых отклонения показывает, насколько сильно выбранный вес интервала находится в соответствующем диапазоне тона. По умолчанию это означает относительно максимума каждой кривой. Если вы хотите сравнить веса разных кривых графически, вы также можете переключить цвет на абсолютные веса. Для этого в меню выберите пункт Абсолютные веса.

Отклонение / Частота биений
По умолчанию кривые показывают отклонение от чистых интервалов в центах. Вы также можете использовать их для отображения частоты биений, которые получаются как прямая разность частот соответствующих частичных тонов. Для переключения выберите пункт Частота биений в меню.
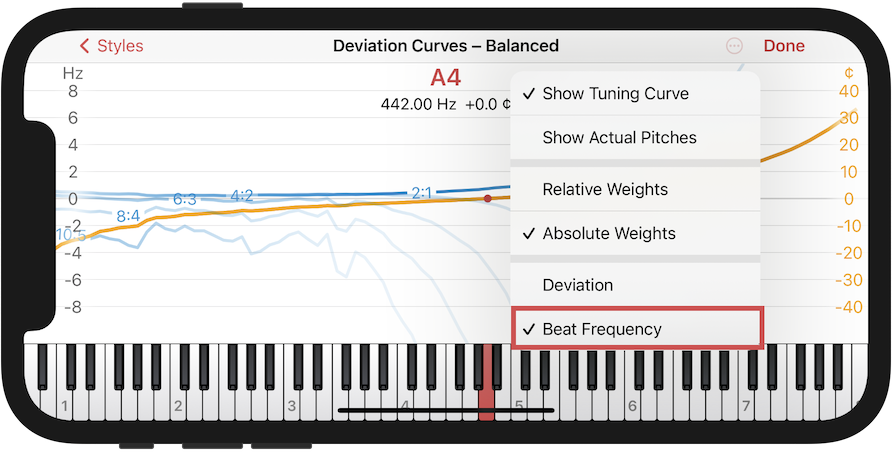
Статические настройки
В качестве альтернативы динамически рассчитанным настроечным кривым вы можете записать текущую настройку инструмента как так называемую статическую настройку. Статические настройки — отличный способ сохранить слуховые настройки и воспроизвести их позже.
Запись статической настройки
Чтобы записать статическую настройку, коснитесь символа плюса над списком стилей и выберите Новая статическая настройка в следующем меню.


После этого присвойте имя новой статической настройке.

Чтобы записать настройку, теперь следуйте инструкциям и играйте все ноты, отмеченные красным, одну за другой в течение одной секунды, пока они не станут зелеными.

| Для достижения наилучшего результата следует измерить все ноты инструмента. Если вы пропустите ноты, их высота будет интерполирована из записанных значений соседних нот. |
Когда вы будете удовлетворены результатом измерения, нажмите кнопку Готово в правом верхнем углу.
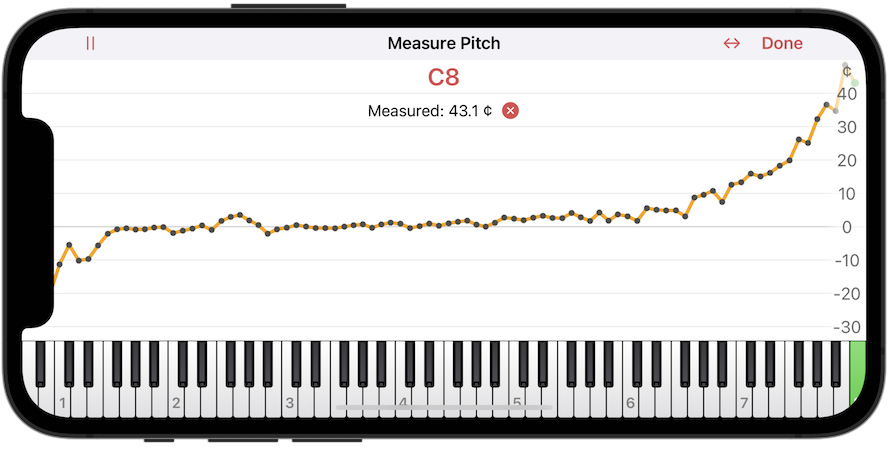
Записанная статическая настройка отображается под настроечными стилями в отдельной группе.
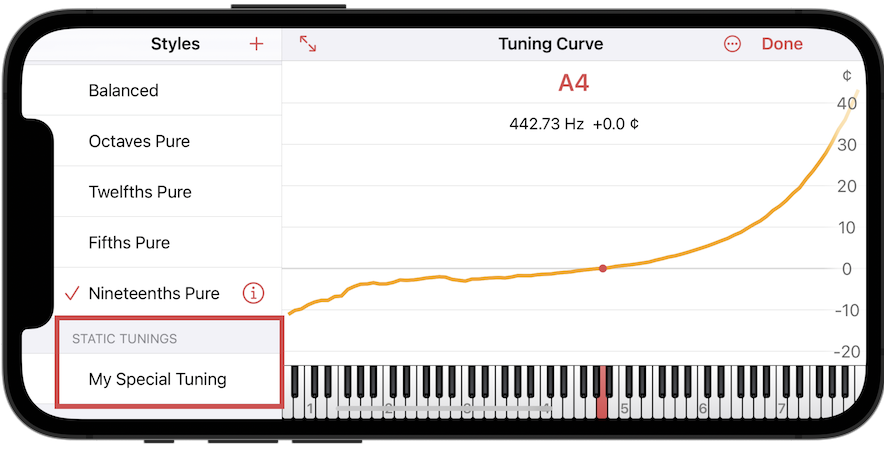
| Статические настройки индивидуальны для инструмента и поэтому сохраняются в документах настройки. |
Восстановление статической настройки
Чтобы позже восстановить статическую настройку, просто выберите ее из списка, нажав на нее, как на настроечный стиль. Если высота камертона, записанная в статической настройке, отличается от текущей высоты, pianscope попросит вас выбрать один из двух камертонов.

Теперь вы можете использовать все функции для настройки инструмента, как при динамической настройке.
| Вы также можете использовать статические настройки для копирования слуховой настройки с одного инструмента на другой, например, для фортепианных дуэтов. Имейте в виду, что когда вы применяете статическую настройку к инструменту другого размера или негармоничности, индикатор настройки может быть более неустойчивым, поскольку pianoscope учитывает несколько гармоник для определения высоты тона. |
Редактирование статической настройки
Вы также можете впоследствии отредактировать записи отдельных нот статической настройки. Для этого проведите пальцем влево по строке статической настройки и выберите пункт Редактировать.

Теперь вы вернетесь к диалоговому окну записи. Нажав на кнопку измерения в верхнем левом углу, вы начнете запись и теперь можете записывать дополнительные ноты или перезамерять существующие.

Если вы удовлетворены результатами измерения, нажмите кнопку Готово в правом верхнем углу.
Переименование
Если вы хотите изменить название статической настройки, проведите влево по его строке и выберите пункт Переименовать. Введите новое имя в следующем диалоговом окне.
Удаление
Если вы хотите удалить статическую настройку, проведите влево по ее строке и выберите пункт Удалить.
Подъем строя (pro)
Основы
Чугунная рама фортепиано выдерживает нагрузку до 20 тонн. Если инструмент не настраивается в течение длительного времени, эта сила значительно уменьшается, и общий строй понижается. При подъеме строя дека и рама деформируются, так что высота уже настроенных струн сразу же снова падает. Самим струнам также нужно время, чтобы приспособиться к новому натяжению. Это затрудняет достижение цели настройки за один проход.
Если pianoscope знает текущую высоту строя фортепиано, он может рассчитать, насколько вам нужно перетянуть фактическую цель настройки, чтобы компенсировать взаимодействие деки, рамы и струн. Это означает, что для грубой настройки достаточно одного прохода. Проход чистовой настройки может быть выполнен после подъема строя через пару дней.
| Если строй понижен всего на 10 центов, уже сейчас может быть полезно завысить настройку с помощью автоматического подъема строя пианоскопом. |
Начало
Автоматический подъем строя запускается через Подъем строя в -меню.

Настройки
Для расчета перетяжки пианоскопу сначала нужна следующая информация об инструменте:
- Верхняя нота басового штега
-
Здесь вы указываете ноту самой высокой струны, проходящей через басовый штег. Значение по умолчанию - A#2, но оно сильно различается для разных фортепиано.
| Если вы нажмете на символ пианино в правом верхнем углу, pianoscope распознает и примет нужную ноту, когда вы сыграете ее на пианино. Конечно, это работает, только если строй не снижен более чем на 50 центов. Этот режим остается активным для следующих настроек или для следующего подъема строя, пока вы снова не отключите его, нажав на символ клавиатуры. |
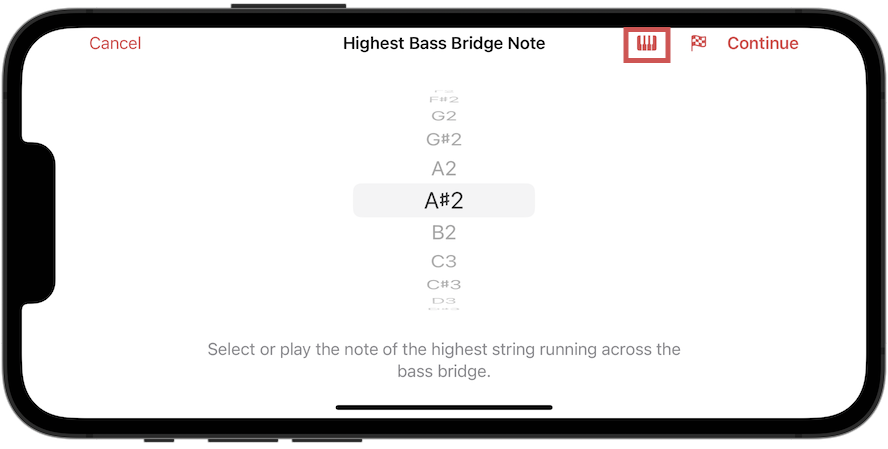
Нажмите Продолжить, чтобы перейти к следующей настройке.
- Верхняя обвитая струна
-
Здесь вы указываете ноту самой высокой обвитой струны. Значение по умолчанию - A#2, но оно сильно различается для разных фортепиано.
- Первый дискантовый шпрейц
-
Здесь вы указываете ноту, которая находится непосредственно под первым рамным шпрейцем в дисканте. Благодаря своей жесткости эти шпрейцы уменьшают взаимодействие соседних струн. Если вы укажете их положение, pianoscope сможет учесть этот эффект. Без его указания расчет обычно дает слишком высокие значения перетягивания для струн непосредственно под шпрейцем.
- Второй дискантовый шпрейц
-
Здесь вы указываете ноту, которая находится непосредственно под вторым дискантовым шпрейцем, который есть у большинства роялей и некоторых пианино. Работает аналогично первому шпрейцу.
- Ограничение обвитых струн
-
Расчет не перетягивает обвитые струны больше этого значения, чтобы защитить их от разрыва. Значение по умолчанию в 20 центов является хорошим безопасным пределом для многих фортепиано.
- Ограничение гладких струн
-
Расчет не перетягивает гладкие струны более чем на эту величину, чтобы защитить их от разрыва. Значение по умолчанию 35 центов - хороший безопасный предел для многих фортепиано.
- Корректирование
-
С помощью этого процентного значения вы можете вручную увеличивать или уменьшать все значения перетягивания, автоматически рассчитываемые пианоскопом. Учитываются ограничения безопасности. В большинстве случаев изменять значение по умолчанию 0% не требуется.
Когда последняя настройка будет завершена, нажмите Продолжить в правом верхнем углу панели инструментов.
Оценка текущей настройки
Прежде чем можно будет начать подъем строя, pianosope должен измерить текущую высоту строя инструмента. Для этого вы играете отмеченные ноты трезвучия ля минор в течение одной секунды каждая в качестве сэмплов. Процедура аналогична измерению негармоничности.

Для каждой измеренной ноты на диаграмму над клавиатурой добавляется точка. Это указывает на отклонение от требуемой высоты тона. Для сравнения, шаги предполагаемой настройки показаны серым цветом.

Когда вы закончите измерения, нажмите Готово на панели инструментов, чтобы начать фактическую настройку.
Одновременное измерение негармоничности
Если вы ранее не определяли негармоничность отдельно, она автоматически записывается в фоновом режиме во время измерения. В этом случае запись каждой ноты занимает примерно на полсекунды дольше.
Чтобы проверить измеренную негармоничность, просто проведите пальцем вверх или вниз по диаграмме.

Проведите пальцем еще раз, чтобы вернуться к отображению высот тонов. Во время измерений вы можете переключаться между двумя видами по желанию.
Подъем строя непосредственно после измерения негармоничности
Если вы только что измерили негармоничность, вы можете сэкономить время при определении состояния настройки, перенеся измеренные значения. pianoscope проинформирует вас об этом в диалоговом окне. Конечно, вы не должны менять настройку после измерения.
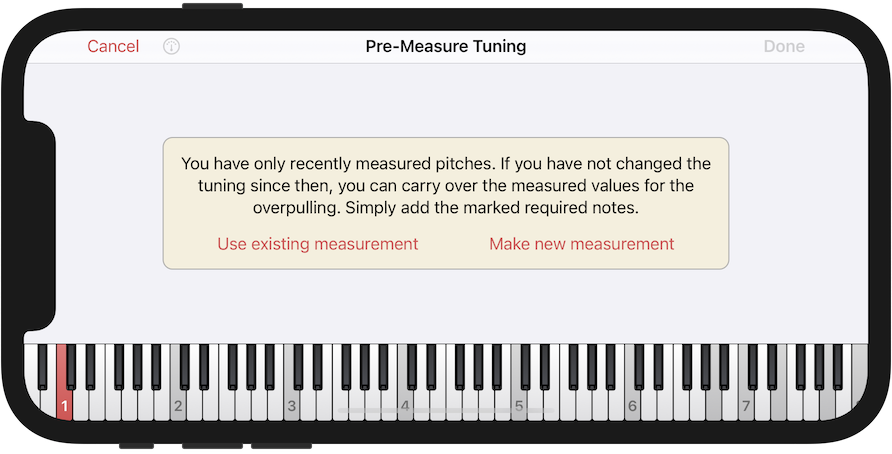
Чтобы принять измеренные значения, нажмите Использовать существующие измерения. pianosope отметит все отсутствующие ноты на экранной клавиатуре и попросит вас сыграть их. Обычно это всего несколько клавиш, как на этой картинке.

Настройка с перетяжкой
Чтобы струны, дека и рама двигались в соответствии с расчетами, вы должны настроить фортепиано в фиксированном порядке снизу вверх - от A0 до C8. Вы также настраиваете соответствующие унисоны по ходу. В режиме подъема строя шкала теперь показывает индивидуальный маркер перетягивания для каждой ноты, который расположен выше среднего нуля. Вместо настройки на ноль, теперь вы настраиваетесь на маркер, чтобы натянуть струны, как рассчитано.
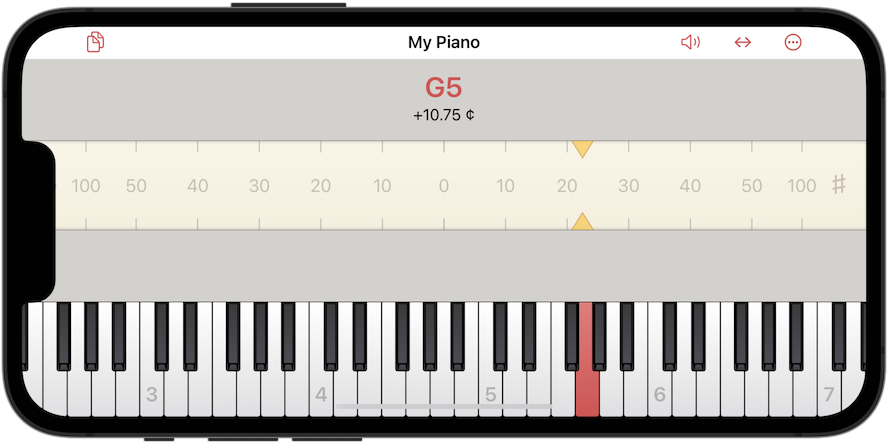
В режиме подъема строя шкала становится линейной, потому что цель больше не находится в середине. Таким образом, масштаб достаточно точен для грубого подъема строя даже во внешних областях.
Дополнительные функции
При подъеме строя соответствующий пункт в меню будет отображаться красным цветом, указывая на то, что вы находитесь в режиме подъема строя.

При выборе красного пункта меню открывается подменю с дополнительными функциями.

Первым пунктом Конец вы выходите из режима подъема строя. Если вы были в процессе настройки, вы можете перезапустить ее в любое время с помощью пункта Возобновить. Однако убедитесь, что вы продолжаете настройку с той ноты, на которой остановились.

С помощью пункта меню Новый подъем строя вы опять начинаете с нового измерения.
Через пункт Измерения вы можете в любой момент снова просмотреть результаты последнего измерения.

В пункте меню Настройки вы можете изменить настройки перед следующим повышением строя инструмента.

Вы можете изменить эти настройки в любое время. Но помните, что это обычно бесполезно в середине процесса повышения строя. В этом случае всплывет окно с предупреждением.

Понижение строя
Вопреки названию, вы также можете использовать функцию Подъем строя для понижения строя инструментов, которые слишком завышены. Действуйте так же, как описано выше для повышения строя. pianoscope теперь показывает маркеры в режиме настройки, которые ниже фактических целей настройки.
Генерирование тонов (pro)
pianoscope может сам воспроизводить тоны — через встроенный динамик или наушники. Эти тоны помогут вам, например, быстро настроить инструмент после замены струн. Вы также можете использовать их для тренировки слуха в отношении негармоничной структуры гармоник звука фортепиано. С тонами, воспроизводимыми через наушники, можно даже настраивать инструмент на слух без визуальной обратной связи.
Генерация тона через динамик
Вы запускаете генерацию тона, нажав значок динамика на главной панели инструментов.

Если к вашему устройству не подключена гарнитура, pianoscope теперь воспроизводит непрерывный синтетический тон. Его высота, негармоничность и сила гармоник будут соответствовать выбранной кривой настройки и характеристикам, определенным при измерении негармоничности. В качестве альтернативы, если вы предпочитаете чистый синусоидальный тон, вы можете изменить его с помощью Настроек.
Чтобы изменить тон, просто выберите другую клавишу на экранной клавиатуре или проведите пальцем по шкале настройки или коснитесь ее.
| Пока идет генерация тона через встроенный динамик, pianoscope не анализирует звуки - микрофон выключен. |
Пока генерация звука активна, символ динамика на функциональной панели цветной.
Чтобы остановить генерацию звука, снова коснитесь значка динамика.

Генерация тона через наушники
При использовании наушников тон-генератор теперь автоматически реагирует на ноты, сыгранные на инструменте, и генерирует соответствующий тон. Это обеспечивает новый способ настройки или обучения, при котором настройщик просто на слух сопоставляет текущую высоту звука с ведущим тоном, воспроизводимым пианоскопом, аналогично настройке унисонов на слух.
Если коснуться значка динамика, удерживая палец нажатым, появится меню с дополнительными настройками тон-генератора. Если вы активируете опцию Пока звучит тон фортепиано, тоны будут воспроизводиться только тогда, когда вы на самом деле настраиваете ноту.

Чтобы реагировать на ноты, которые вы играете на инструменте, pianoscope использует микрофон, встроенный в ваше устройство, или микрофон на вашей гарнитуре. Вы можете выбрать это в Настройках Аудио.
| Вы также можете включать и выключать тон-генератор с помощью кнопки запуска/остановки на гарнитуре. |
Настройка без дисплея
С опцией Настройка без дисплея вы даже можете настраивать на слух с помощью тон-генератора, когда ваше устройство заблокировано, поскольку визуальный дисплей больше не требуется.
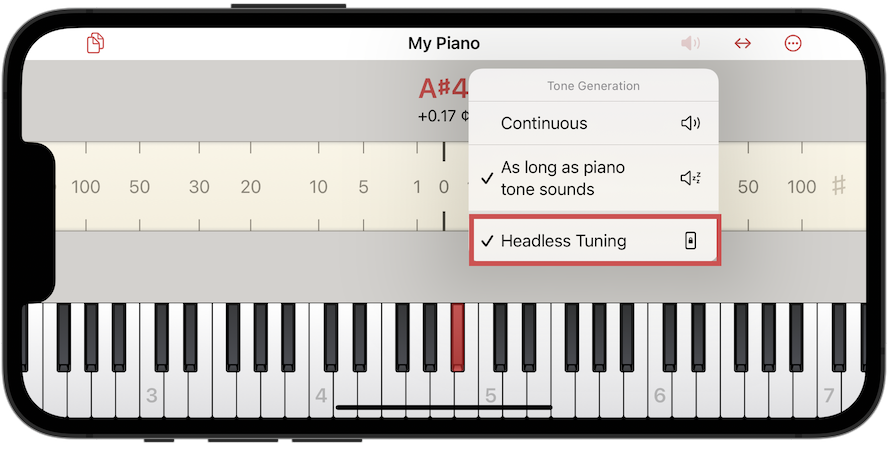
Для настройки без дисплея убедитесь, что опция выбрана и вы активировали генератор тона (значок динамика закрашен красным). Теперь, если вы выйдете из приложения pianoscope или даже заблокируете экран, тон-генератор продолжит работать и реагировать на ноты, которые вы играете на инструменте.
| Если вы больше не хотите, чтобы pianoscope работал в фоновом режиме, просто остановите генерацию звука с помощью пульта дистанционного управления на гарнитуре или значка динамика в приложении. |